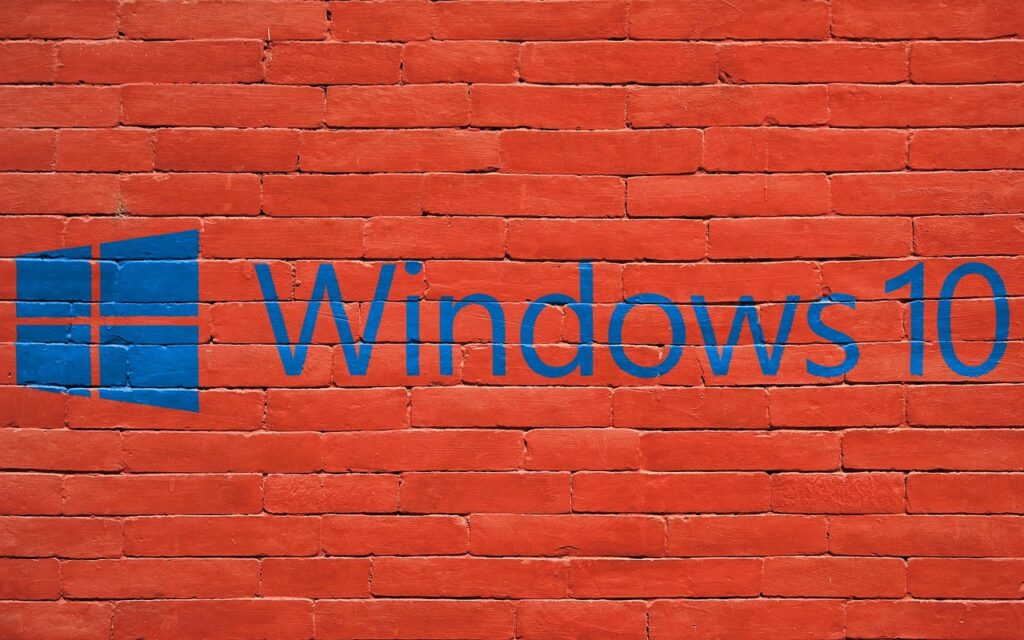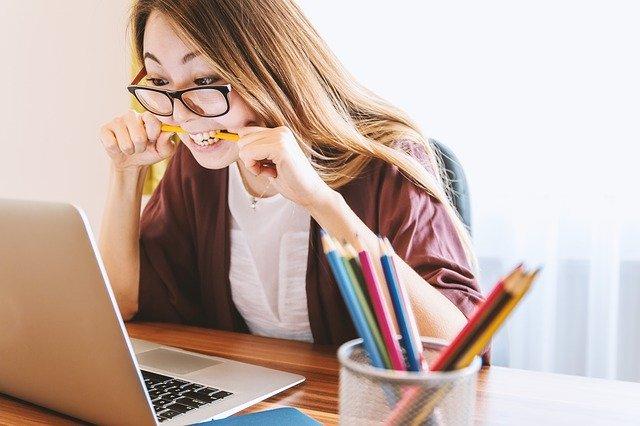Windows 10 System Interrupts sorunu çözümü konusunu sizler için araştırdık. Windows 10 görev yöneticisinde, normal kullanıcıların farkında olmadığı birçok Windows işlemi ve hizmeti bulacaksınız. Windows’taki her işlem hakkında bilgi edinmek kolay bir iş değildir ve kullandığınız her şeyin içeriğini ve eksilerini bilemezsiniz. Windows’ta çoğu kullanıcının farkında olmayabileceği bu tür süreçlerden biri Sistem Kesintileridir.
Ek olarak, Windows’taki diğer işlemlerden bazıları ve bunların işlevleri hakkında daha fazla bilgi edinmek istiyorsanız, SvcHost ve DWM gibi diğer Windows işlemleri hakkındaki makalelerimizi okuduğunuzdan emin olun. Windows 10 system interrupts sorunu çözümü konusuna bakalım
Windows 10 System Interrupts Sorunu Çözümü
Windows 10’da, Sistem Kesintilerinin yaptığınız şeylerle ve kullandığınız uygulamalarla pek bir ilgisi yoktur. Bir Windows işlemi olarak listelenmiştir, ancak Sistem Kesintileri, yalnızca bazı donanım veya yazılım bileşenlerinin CPU’ya bir kesinti sinyali gönderdiğini ve kaynakların tüketildiğini gösteren bir temsildir.
System Interrupts Nedir?
Kesintiler, bazı donanım veya yazılımla ilgili sorunların CPU’nun derhal ilgilenmesini gerektirmesi durumunda CPU’ya gönderilen mesajlar gibidir. Bir kesinti aldıktan sonra, CPU mevcut çalışmasını duraklatır ve kesme işleyicisi adı verilen bir işlevi kullanarak kesintinin gereksinimlerini yerine getirir. Ardından tekrar çalışmaya devam eder.
Öyle hissedilebilir, ancak kesintiler kötü bir şey değildir. Hataları düzeltmek veya bir tuş vuruşunu veya fare hareketini okumak kadar basit bir şey yapmak için kullanılırlar. Evet, bilgisayarınızda yazabilirsiniz çünkü bir tuşa bastığınızda bir kesinti meydana gelir. CPU sinyali aldığında, işletim sisteminden onu kaydetmesini ister. Kesintiler, modern bilgisayarların çoklu görev yapabilmesinin nedenidir.
Bunların hepsi bir anda gerçekleşir. Ayrıca, bir veya iki kesinti yoktur; çok var. Bu nedenle CPU’nun bunlara öncelik vermesi gerekir. Donanım kesintileri genellikle diğerlerinden daha yüksek önceliğe sahiptir.
Genel durumlarda, Sistem Kesintileri işlemi, Görev Yöneticisinde% 1’den az CPU kullanımı gösterir. Duruma bağlı olarak bazen% 5 ile% 10 arasında bile değişebilir. Ancak bundan fazlası varsa, bazı sorunların ele alınması gerekir.
Windows 10 System Interrupts Sorunu Çözümü
Birçok Windows işleminde olduğu gibi, Sistem Kesintileri işlemi de Windows makinelerinde yüksek CPU kullanımının bilinen bir nedenidir. Artık kesintilerin çeşitli donanım ve yazılım bileşenleri tarafından kullanıldığını biliyorsunuz, sorunu çözmek için farklı şeyler deneyebilirsiniz:
1. Bilgisayarınızı Kapatıp Tekrar Açmayı Denediniz mi?
“Burada BT desteği, kapatıp tekrar açmayı denediniz mi?” İfadesini duymuş olabilirsiniz. Bu, çoğu insanın şaka yaptığı bir şey olsa da, bazen hızlı bir yeniden başlatma, farkında olmadığınız birçok sorunu çözebilir.
Her Windows kullanıcısı, bilgisayarlarındaki farklı sorunları düzeltirken Yeniden Başlatma işlevinin önemini bilir. Görev Yöneticisi’nde Sistem Kesintileri yüksek CPU kullanımının düşüp düşmediğini görmek için bilgisayarınızı yeniden başlatın.
2. Bağlı Harici Klavye ve Mauseyi Kaldırın
Bilgisayarınıza bağlı, harici fareniz, klavyeniz, sabit sürücünüz vb. Gibi kullanmadığınız birçok çevre biriminiz var mı? Bu cihazları kaldırabilirsiniz. Yüksek CPU kullanım sorununa neden oluyorlarsa, bunların çıkarılması kesinlikle fark yaratacaktır.
3. Aygıt Sürücülerini ve Windows’u Güncelleyin
Tüm harici çevre birimlerinin veya dahili bileşenlerin sürücülerinin güncel olduğundan ve en son Windows Update’in yüklü olduğundan emin olun.
Yeni Windows güncellemelerini kontrol etmek için Ayarlar -> Güncellemeler -> ve Yeni güncellemeleri kontrol et seçeneğine gidin.
Bozuk aygıt sürücüleri, sistemin arkasındaki suçlu olabilir, sürecin yüksek CPU kullanımını kesintiye uğratır. Sürücüleriniz zaten güncellendiyse, sorunu çözmek için onları geri almayı düşünün.
Sürücü güncellemelerini güncellemek veya kaldırmak için, Başlat menüsünün arama çubuğuna Aygıt Yöneticisi yazın ve ilk arama sonucunu tıklayın. Şimdi, aygıt yöneticisinde, her sürücüye sağ tıklayın ve Sürücüyü güncelle seçeneğine tıklayın.
4. Hızlı Başlatma’yı Devre Dışı Bırakın
Windows’taki Hızlı başlatma seçeneğinin Windows PC’lerde birçok soruna neden olduğu bilinmektedir. Yeni başlayanlar için, Hızlı başlangıç seçeneği bilgisayarınızı derin bir uyku moduna geçirir, böylece bir dahaki sefere açtığınızda daha hızlı açılır.
Hızlı başlatmayı kapatmak için, Denetim Masası’nı açın -> Donanım ve Ses’e gidin -> Güç düğmelerinin ne işe yaradığını değiştirin -> Hızlı başlatmayı aç seçeneğinin işaretini kaldırın.
5. İç Bileşenleri Devre Dışı Bırakın
Kullanmadığınız zamanlarda Disk sürücüsü, ağ adaptörü, ses kartı vb. Gibi daha az önemli dahili bileşenleri devre dışı bırakabilirsiniz. Bazen bu da yardımcı olabilir. Bunu yapmak için, Windows 10’da Aygıt Yöneticisi’ni açarsınız. Bir bileşeni sağ tıklayın ve Aygıtı Devre Dışı Bırak’ı tıklayın.
6. BIOS / UEFI Ayarlarını Sıfırlayın, BIOS’u Güncelleyin
BIOS veya UEFI, bilgisayarınızda güç düğmesine bastığınızda devreye giren ürün yazılımıdır. Tüm bileşenlerin iyi durumda olduğundan emin olur ve ardından işletim sisteminin önyükleme sürecini tetikler. İşletim sistemiyle uyumluluk sorunları olan eski bir BIOS sürümünü kullanıyor olabilirsiniz.
Yüksek CPU kullanım sorununun geçip geçmediğini görmek için BIOS ayarlarını sıfırlamayı deneyebilirsiniz (BIOS ayarlarını açmak için önyükleme sırasında F2’ye basın). Ayrıca, PC’niz için bir ürün yazılımı güncellemesi mevcutsa, onu güncellemeyi düşünün.
Dell, HP, Lenovo vb. Üreticiler, güncelleme sürecini daha rahat hale getiren BIOS güncelleme yardımcı programları sağlar. Aksi takdirde, bilgisayarınızın belgelerine bakabilirsiniz.
Lütfen yanlış BIOS güncellemesinin yüklenmesinin PC’nize onarılamaz bir zarar verebileceğini unutmayın. Bu nedenle, dikkatli bir şekilde ilerlediğinizden emin olun.
7. Bilgisayarınızı Yetkili Servis Merkezine götürün!
Her şeyi denediyseniz, ancak hiçbir şey işe yaramadıysa, altta yatan nedeni tespit edebilecekleri için bilgisayarınızı yetkili servis merkezine götürün.
Ancak, çoğu çok fazla para talep ettiği ve sorununuz yine de çözülemeyebileceği için servis merkezlerini önermiyoruz.
Sistemin yüksek CPU kullanımını kesintiye uğratıp kesmediğini görmek için son çare olarak Windows 10’u yeniden yüklemeyi deneyebilirsiniz.
System Interrupts Bir Virüs Mü?
Hayır değil. Aksine, temel bir Windows bileşenidir ve işletim sistemi için çok önemlidir. Sistem Kesintileri sürecini Görev Yöneticisinden bile devre dışı bırakamazsınız. Yine de, şüpheliyseniz, yerleşik Windows Defender’ı veya bazı üçüncü taraf virüsten koruma yazılımlarını kullanarak tam bir sistem taraması çalıştırabilirsiniz.
System Interrupts Sorunu Çözümü
Windows 10 System Interrupts sorunu çözümü konusunu sizler için derledik. Takıldığınız yerler ve sorunu çözemediyseniz bizimle yorumlarda paylaşabilirsiniz. Windows 10 Bilgisayar OneDrive’a Nasıl Yedeklenir? konusuna da göz atabilirsiniz.