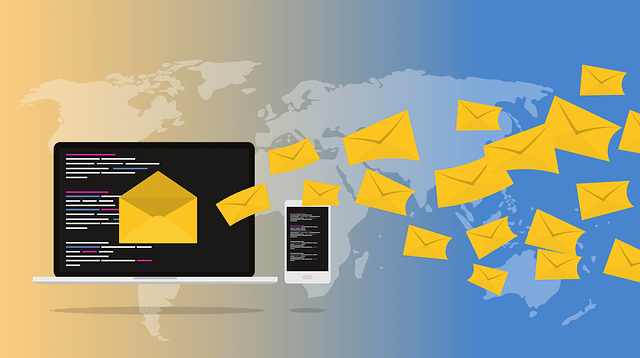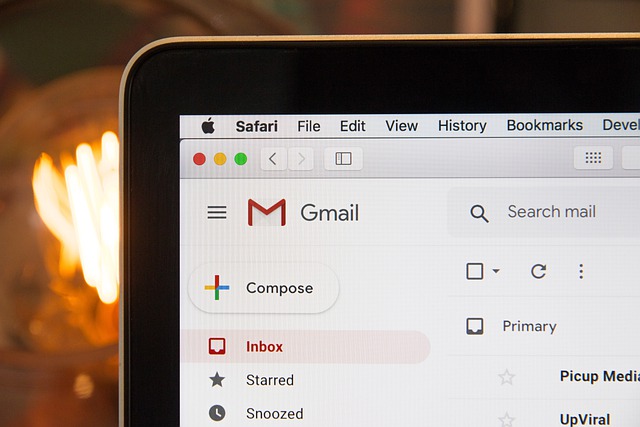Gmail’de E-postalar nasıl planlanır? konusunu sizler için derliyoruz. E-posta mesajlarınızı nasıl kaydedeceğinizi ve daha sonra belirli bir zaman diliminde nasıl göndereceğinizi hiç merak ettiniz mi? E-posta zamanlaması, insanların oluşturulmuş e-posta mesajının teslimini verilen zaman dilimine kadar geciktirmesine olanak tanıyan yararlı bir yaklaşımdır.
Daha önce, mesajı yalnızca taslak olarak kaydedebilir ve daha sonra manuel olarak gönderebilirsiniz. Ancak, yakın zamanda Google, Gmail’deki zamanlama özelliğini tanıttı. Ayrıca, üçüncü taraf uzantılara ve eklentilere güvenerek bunu gerçekleştirebilirsiniz. Bu makalede, Chrome Web Mağazası’ndaki uzantılar ve G Suite Marketplace’teki eklentiler kullanılarak varsayılan özellik kullanılarak Gmail’de e-postaların nasıl planlanacağını açıklayacağız.
Gmail’de E-Postalar Nasıl Planlanır?
E-postalarınızı herhangi bir güçlük çekmeden gelecek için planlamak için aşağıda açıklanan talimatları izleyin. Hem Android / iOS için mobil uygulamalarda hem de Gmail masaüstü arayüzünde bir e-posta planlayabilirsiniz.
- Mobil uygulamalarda, yeni bir e-posta oluşturmak ve alıcı e-postalarınızı yazmak için “Oluştur” düğmesine dokunun.
- Sağ üst köşede gösterilen üç yatay çizgiye dokunun ve beliren listeden “Göndermeyi planla” seçeneğini seçin.
- Masaüstü arayüzünde, “Oluştur” düğmesine tıklayın ve ardından “Gönder” düğmesinin yanındaki küçük oka tıklayın.
- Seçeneklerden “Göndermeyi planla” seçeneğini seçin.
Bundan sonra işlem mobil ve masaüstünde aynı kalır, masaüstü arayüzü ile daha fazla kurulum açıklayacağız. “Göndermeyi planla” seçeneğini belirledikten sonra, e-postanızı planlamak için tarihi seçin. Altta, planlanan tarih ve mesajı geri alma veya görüntüleme seçenekleriyle birlikte bir başarı mesajı göreceksiniz.
Planlanmış E-postaları Görüntüleme ve İptal Etme
Bir e-postayı planladıktan sonra Gmail, kenar çubuğunda bir “Zamanlanmış” klasör oluşturur. “Gelen Kutusu” veya “Gönderilmiş” e-postalara benzer tüm planlanmış e-postalarınızı görüntülemek için klasörü tıklayın.
Bu, e-posta zamanlamasını iptal edecek ve mesajı taslak durumuna geri döndürecektir. İptal edilen e-postaları “Taslak” klasörü altında görüntüleyebilir ve gerekirse yeniden gönderebilirsiniz.
Google Chrome Uzantılarını Kullanma
Gmail’deki varsayılan zamanlamalı gönderme seçeneği çok basittir. Daha fazla özelleştirme istiyorsanız, Gmail’i Google Chrome’da ek uzantılarla kullanmanız gerekir. Chrome Web Mağazası, günlük aktivitelerinizi yönetmenize yardımcı olabilecek birçok harika uzantıya ve araca sahiptir.
Boomerang, Chrome Web Mağazası’nda bulunan, kullanıcıların AI desteği aracılığıyla e-posta göndermesine, yanıtları izlemesine ve daha iyi e-postalar yazmasına olanak tanıyan böyle bir uzantıdır. Ayrıca Boomerang’ın bir başka harika özelliği de, gelen e-postaları ertelemenize veya ertelemenize ve belirtildiği gibi belirli bir zaman diliminden sonra geri getirmenize yardımcı olmasıdır.
Boomerang Uzantısını Chrome’a Yükleme
- Google Chrome tarayıcısını başlatın ve Boomerang uzantı sayfasına gidin. “Chrome’a Ekle” düğmesine tıklayın ve uzantıyı tarayıcınıza yükleyin.
Kurulumdan sonra uzantı Gmail’i başlatacak ve daha önce giriş yapmadıysanız sizden giriş yapmanızı isteyecektir.
Gmail ile Boomerang Kurulumu
E-posta ve şifrelerinizi girerek Gmail’i başlatın. Zaten giriş yaptıysanız, Boomerang uzantısı yüklendikten sonra Gmail sayfasını yenilemeniz yeterlidir. Alternatif olarak, Gmail’inizi başlatmak için Chrome’daki adres çubuğunun yanındaki Boomerang simgesini tıklayın. Uzantının özelliklerini açıklayan aşağıdaki gibi bir tanıtım turu göreceksiniz.
Özellikle Gmail’de e-postaları ilk kez planlamaya çalışıyorsanız, tura katılmanızı şiddetle tavsiye ederiz. Gmail’inizde “Gelen Kutusunu Duraklat” ve “Bumerang Simgesi” gibi bazı arayüz değişikliklerinin aşağıda gösterildiği gibi eklendiğini göreceksiniz.
Boomerang ile Gmail’i Planlama
Ardından e-postanızı oluşturmak için “Oluştur” düğmesine tıklayın. Burada Boomerang uzantısından birden fazla seçenek göreceksiniz.
Sonra gönder
Bir mesaj planlamaya başlamak için “Daha Sonra Gönder” düğmesine tıklayın.
- Gmail’in bu e-postayı göndermesi için “Daha Sonra Gönder” düğmesini tıklayın ve bir zaman ayarlayın. Saatler, günler ve yarın sabah/öğleden sonra gibi önceden tanımlanmış birçok seçeneğiniz var.
- Mevcut menü öğelerinde bir seçenek bulamazsanız, önceden var olan menü öğelerine kendi zamanlamanızı eklemek için “Dişli” simgesine tıklayın.
- “Belirli bir zamanda” altındaki takvim simgesine tıklayın ve gelen kutunuzdan gönderilecek e-posta için özel tarih ve saati seçin.
- Yinelenen Mesajları Planla – Yinelenen bir mesaj planlayabilir ve periyodik olarak gönderebilirsiniz. Ancak bu seçeneğin hizmet işleyicisi için bir istisnaya ihtiyacı vardır. Chrome, gerekirse izin vermek için kimlik doğrulaması yapabileceğiniz açılır pencereyi ve hizmet işleyiciyi otomatik olarak engeller.
Yanıta Göre E-postayı İade Et
Boomerang, e-postalarınızı takip etmenize ve cevaba göre gerekli işlemi yapmanıza yardımcı olur. “Bunu bumerang” onay kutusunu tıklayın ve Google Chrome’da Gmail hizmetinin kimliğini doğrulayın. İlk açılır kutuyu seçin ve mesajı geri çağırmak istediğiniz günleri seçin. Geri dönüş mesajını hatırlamanız için bir not da girebilirsiniz.
Sonraki açılır kutuda mesajı geri çağırma koşulunu seçin. Cevap yoksa, tıklanmadıysa, açılmadıysa veya herhangi bir durum olursa e-postayı iade edebilirsiniz.
Planlanmış E-postaları Yönetin
Bir e-posta planlayıp gönderdikten sonra, uzantı, uzantıyla birlikte gönderilen e-postalarınızı yönetmek için Gmail kenar çubuğunda ek menü öğeleri gösterecektir. Dönen ve gönderilen mesajları menü öğelerini kullanarak kontrol edebilirsiniz.
Gelen Kutusu Duraklatma
Bazen işe odaklanmak ve e-posta almanın dikkatinizi dağıtmasını önlemek istersiniz. Ardından “Gelen Kutusu Duraklat” düğmesine tıklayın ve aşağıdakileri ayarlayın:
- Gelen kutusu mesajlarını almayı duraklatın.
- Bu seçeneği manuel olarak durdurabilir veya e-postaları tekrar etkinleştirmek için bir zaman çerçevesi belirleyebilirsiniz.
- Otomatik yanıtlayıcıyı bir mesajla etkinleştirin.
- E-postaları planlanmış bir şekilde alın.
- Gelen kutusu duraklatıldığında e-posta teslimini etkinleştirin veya devre dışı bırakın.
Gmail’de e-postaları zamanlamak varsayılan arayüzle mümkündür ve bu amaç için ek uzantı veya eklenti gerekmez. Ancak, varsayılan seçenekler basittir ve ek zamanlama özellikleri almak için tarayıcı uzantılarına veya G Suite Marketplace eklentilerine güvenmeniz gerekir.
Bu eklentiler sınırlı kullanım için ücretsiz olsa da, sınırsız kullanım için premium sürüme yükseltmeniz gerekir. Bu nedenle, posta kutunuzu yönetmeye ve düzenli olarak e-posta planlamaya kararlıysanız, yukarıda açıklanan yöntemlerden birini takip etmek kesinlikle size büyük destek verecektir.
Gmail’de E-postalar nasıl planlanır? konusunu derledik umarım sizlere faydalı olmuştur. Bir başka makalemiz olan Gizli E-postaları Gmail’de Parola ile Nasıl Gönderirim? makalemize de göz atabilirsiniz.