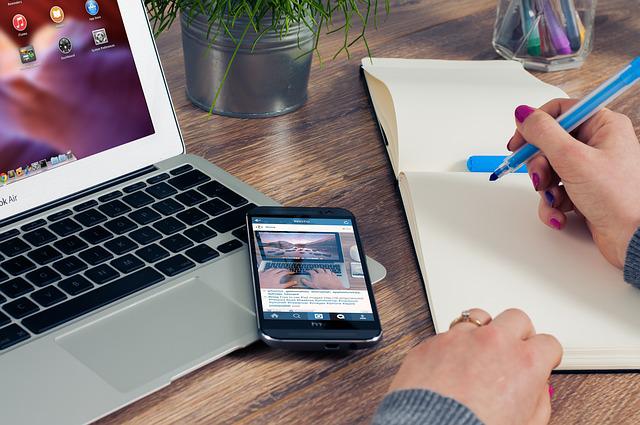iPhone’dan PC’ye nasıl aktarırım? makalesini sizler için derliyoruz. Eskiden insanlar geziler ve piknikler için fotoğraf çekmek için dijital kamera kullanırlardı. Ancak artık bu durum akıllı telefonlarla birlikte değişti. Neredeyse, her akıllı telefon üst düzey kamera sunuyor.
En yeni iPhone 11 Pro Max, birlikte çalışmak ve geniş görüntülerin yakalanmasını sağlamak için tetiklenen 12 megapiksel kamera sunar. Güzel fotoğraflar çektikten sonra bunları Mac’inize aktarmak isteyebilirsiniz. Bu yazıda iPhone’dan Mac’e nasıl fotoğraf aktarılacağını anlatacağız.
Fotoğrafları iPhone’dan Macbook’a Aktarma
Resimleri iPhone’dan Mac’e göndermek için aşağıdaki seçeneklerden birini takip edebilirsiniz.
- Mac’te iCloud hesabını kullanma
- iCloud web erişimi ile
- AirDrop kullanarak iPhone’dan Mac’e
- Mac’te yıldırım kablosu kullanarak fotoğrafları aktarın
- Üçüncü taraf uygulamaları kullanma
1. iPhone ve Mac’te iCloud Hesabını Kullanma
iPhone, Mac veya iPad gibi herhangi bir Apple cihazını kullanmak için iCloud hesabına ihtiyacınız var. Handoff veya Universal Clipboard gibi süreklilik özelliklerinin kullanılmasına yardımcı olur. Apple hesabını kurduktan sonra, iPhone’da iCloud fotoğraf paylaşma seçeneğini manuel olarak etkinleştirmeniz gerekir.
- İPhone’unuzdaki “Ayarlar” uygulamasına ve ardından üstte gösterilen Apple Kimliğinize dokunun.
- “iCloud”u seçin ve ardından “Fotoğraflar”a dokunun.
- “iCloud Fotoğrafları” seçeneğini etkinleştirin.
Bu, iCloud hesabındaki tüm fotoğraflarınızı otomatik olarak senkronize etmenize yardımcı olacaktır. iPhone’unuzla fotoğraf çektikten sonra, senkronizasyon durumunu görmek için “Fotoğraflar” uygulamasını açın.
Mac’inizdeki “Fotoğraflar” uygulamasından resimleri anında görüntülemek ve indirmek için Mac’te “Fotoğraflar” uygulamasını açın. Resimleri görüntülemek için Mac ve iPhone’da aynı iCloud hesabını kullanmanız gerektiğini unutmayın.
2. Mac için iCloud Web Erişimi
Resimleri Mac’inizdeki “Fotoğraflar” uygulamasını kullanarak görüntülemek yerine, onlara icloud.com web sitesini kullanarak da erişebilirsiniz. Mac, fotoğraflarınızı iPhone’dan senkronize etmek için Fotoğraflar uygulamasına sahip olduğundan, Windows PC’de oldukça kullanışlıdır.
- icloud.com web sitesini açın.
- Fotoğraflar uygulamasına tıklayın.
- Resimlerinizi ve videolarınızı görüntüleyin ve indirin.
3. Resimleri Mac’e Aktarmak için AirDrop’u Kullanma
AirDrop, iPhone’unuzdaki herhangi bir dosyayı Mac’e aktarmak için kullanışlıdır. Yine, AirDrop’un çalışması için aynı iCloud hesabını kullanmalı ve cihazları Bluetooth aralığında tutmalısınız.
- iPhone’unuzda “Fotoğraflar” uygulamasını açın ve Mac’e göndermek istediğiniz resme dokunun.
- Sol alt köşedeki “Paylaş” simgesine dokunun ve aynı anda göndermek için birden fazla öğe seçin.
- Şimdi normalde ilk olarak gösterilen “AirDrop” uygulamasına dokunun.
- Fotoğrafları göndermeye başlamak için Mac adınızı seçin.
- Dosyaları alırken Mac’te bildirimleri göreceksiniz.
4. Kablo Kullanarak Mac’e Aktarma
Daha önce iTunes, içeriği iPhone ve Mac arasında senkronize etmek için popülerdi. Ancak Apple, macOS Catalina’daki iTunes’u kaldırdı ve “Finder” uygulamasını kullanarak fotoğraflara erişmenizi sağlıyor.
- Yıldırım kablosunu kullanarak iPhone’unuzu Mac’inize bağlayın. iPhone 11 veya daha yenisine sahipseniz, C tipi kabloyu yıldırım USB yuvasına bağlamak için bir dönüştürücünüz olması gerekir.
- “Finder”ı başlatın ve iPhone adınıza tıklayın.
- “Fotoğraflar” sekmesine gidin ve fotoğraflarınızı yönetin.
Bunu kullanmak için önce yukarıda açıklandığı gibi iPhone’unuzda iCloud senkronizasyonunu devre dışı bırakmanız gerekir.
5. Üçüncü Taraf Uygulamalarını Kullanma
İCloud ile ilgili sorun, ücretsiz hesabın boyutu 5 GB ile sınırlamasıdır. 5 GB’den fazla veri depolamak için premium planlara yükseltmeniz gerekir. Özellikle senkronize edilecek başka içeriğiniz olmadığında para ödemek uygun değildir. Ayrıca, fotoğraflarınızı depolamak için Mac ile kullanmak için ayrı bir sabit diskiniz veya farklı bir bulut depolama hesabınız olabilir.
Herhangi bir nedenle iCloud sizin seçiminiz değilse, fotoğrafları aktarmaya yardımcı olacak üçüncü taraf uygulamaları aramanız gerekir. Neyse ki, iPhone App Store’da bu amaçla kullanılabilen birçok fotoğraf aktarma uygulaması var.
- Şifre ile paylaşıma izin veren uygulamalar.
- Seçilen resimleri iPhone’dan Mac’e indirmek için URL’yi veya IP adresini paylaşabilirsiniz.
Fotoğrafları ve dosyaları Mac’e aktarmak için Photo Transfer App veya Share – Anywhere’i deneyebilirsiniz.
Fotoğrafları iPhone’dan Mac’e Aktarma
Fotoğrafları iPhone’dan mac’e nasıl aktarırım? konusunun sonuna geldik bir başka makalemiz olan Fotoğrafları iPhone’dan PC’ye nasıl aktarırım? makalesine de göz atabilirsiniz.