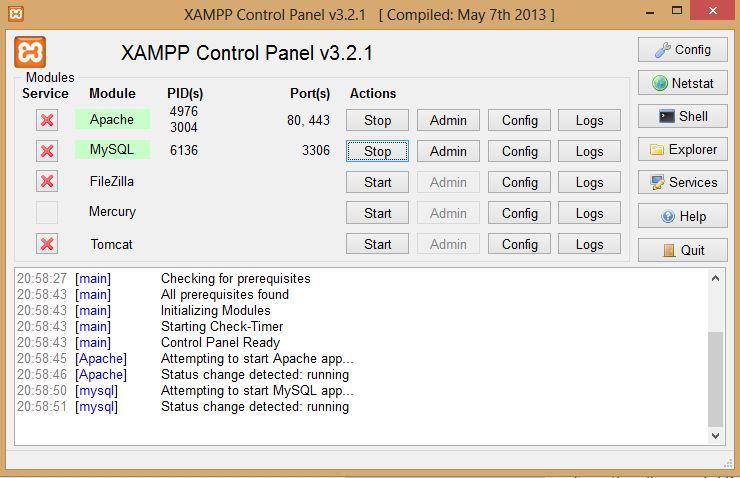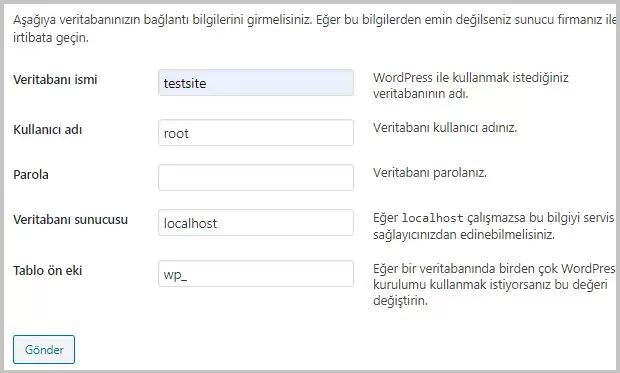Xampp’ta WordPress Nasıl Kurulur? LocalHost’a WordPress Kurmak! WordPress, popüler bir içerik yönetim sistemi (CMS) ve blog platformudur. XAMPP ise Windows, Mac veya Linux üzerinde web geliştirme için kullanılan bir pakettir. Bu kılavuzda, XAMPP kullanarak WordPress’i nasıl kuracağınızı adım adım açıklayacağım.
Xampp’ta WordPress Nasıl Kurulur? LocalHost’a WordPress Kurmak!
Adım 1: XAMPP’i İndirin ve Kurun
- İlk adım olarak, Apache ve MySQL gibi web sunucusu bileşenlerini içeren XAMPP’i indirmeniz gerekiyor.
- XAMPP’in resmi web sitesine gidin ve işletim sisteminize uygun olan son sürümü indirin.
- İndirdikten sonra, kurulum sihirbazını çalıştırın ve yönergeleri izleyerek XAMPP’i bilgisayarınıza kurun.
Adım 2: XAMPP’i Başlatın
- XAMPP kurulumunu tamamladıktan sonra, kontrol panelini açmak için XAMPP uygulamasını başlatın.
- Kontrol paneli, Apache ve MySQL gibi hizmetleri başlatmanızı veya duraklatmanızı sağlayan bir arayüze sahiptir.
Adım 3: MySQL Veritabanı Oluşturun
- Kontrol panelinde, MySQL hizmetini başlatın.
- Ardından, “Admin” düğmesine tıklayarak phpMyAdmin’i açın.
- phpMyAdmin, MySQL veritabanı yönetim arayüzüdür.
- Sol taraftaki panelde “Yeni” seçeneğine tıklayarak yeni bir veritabanı oluşturun ve bir isim verin.
Adım 4: WordPress’i İndirin ve Klasöre Çıkarın
- WordPress’in resmi web sitesine gidin ve en son sürümünü indirin.
- İndirme tamamlandığında, zip dosyasını çıkarın ve XAMPP’in “htdocs” klasörüne taşıyın.
- “htdocs” klasörü, web sitelerinizi barındıracağınız yerdir.
Adım 5: WordPress Konfigürasyonunu Yapın
- Tarayıcınızda WordPress’i açın: http://localhost/wordpress/
- WordPress, ilk kurulumda dil seçimi isteyebilir.
- Ardından, veritabanı bağlantısı için gerekli bilgileri girmeniz istenecektir.
- Kullanıcı adını root, veritabanını ise phpmyadmin’de oluşturduğunuz veritabanı ismini yazın. Şifre olarak ise boş bırakın.
- Veritabanı adını ve kullanıcı adını, adım 3’te oluşturduğunuz MySQL veritabanı bilgileriyle uyumlu olarak girin.
- Diğer gerekli bilgileri doldurduktan sonra, “WordPress Kurulumu” düğmesine tıklayın.
Adım 6: WordPress Kurulumunu Tamamlayın
- WordPress, gerekli tabloları oluşturmak ve ayarları yapmak için veritabanını kullanacaktır.
- Başarılı bir şekilde kurulduğunda, “WordPress Kurulumu Tamamlandı” mesajını göreceksiniz.
- Artık WordPress yönetici paneline erişmek için kullanıcı adı ve şifrenizi girerek giriş yapabilirsiniz.
Localhost’a wordpress kurulum işlemi bu kadardır. Unutmayın ki her erişmek istediğinizde Xampp üzerinden Apache ve MYSQL sekmelerini başlatmanız gerekiyor. Aksi taktirde localhost sayfanız çalışmayacaktır.
Bu kılavuzda, XAMPP kullanarak WordPress’i nasıl kuracağınızı adım adım açıkladık. XAMPP’in web sunucusu ve MySQL veritabanı sunucusunu kullanarak WordPress’i yerel bir ortamda çalıştırabilir ve web sitenizi geliştirmeye başlayabilirsiniz. İyi çalışmalar!