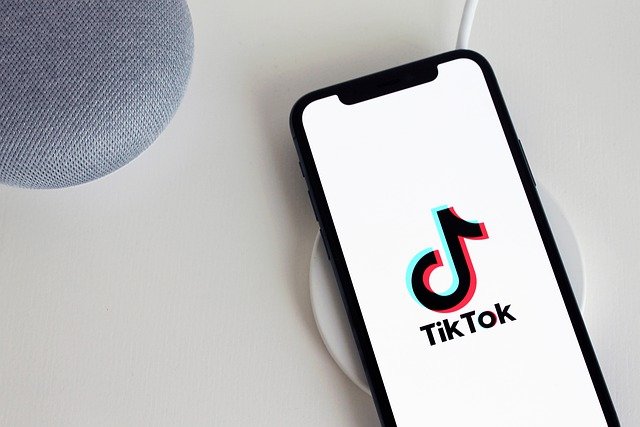PC ve Macbook’ta TikTok nasıl kullanılır? konusunu sizler için derledik. TikTok, en popüler sosyal medya uygulamalarından biri haline geldi ve dünya çapında birçok kullanıcı kazandı. Uygulama, kullanıcıların 15 ila 60 saniye uzunluğunda videolar oluşturmasına olanak tanır. İçerik oluşturucular, uygulamadaki diğer kullanıcılarla düet TikTok videoları yapma özgürlüğüne sahiptir ve en sevdikleri TikTok videolarından herhangi biriyle canlı duvar kağıtları bile yapabilirler.
TikTok, Android akıllı telefonlar ve iPhone’lar için kullanılabilen bir uygulamadır. Artık uygulamayı akıllı telefonunuzda kullandığınız şekilde PC’nizde veya dizüstü bilgisayarlarınızda da kullanabilirsiniz.
PC ve Macbook’ta TikTok Nasıl Kullanılır?
PC’de TikTok Nasıl Kullanılır?
- Bilgisayarınızda Google Chrome’u açın ve resmi TikTok web sitesini ziyaret edin.
- Ana sayfanın sağ üst köşesinde bulunan Şimdi İzle düğmesine tıklayın.
- Yeni bir sayfaya yönlendirileceksiniz, yeni sayfanın sağ üst köşesinde bulunan giriş düğmesine tıklayın.
- Bundan sonra, verilen seçeneklerden herhangi birini kullanarak TikTok hesabınıza giriş yapın.
- Diyelim ki, telefonunuzla giriş yapacaksanız, ülke kodunu telefon numaranızı girin ve ardından kodu gönder düğmesine tıklayın.
- Kodu telefonunuza aldıktan sonra, kodu masaüstüne girin ve oturum açma düğmesine tıklayın.
- TikTok girişiniz başarılı olacak, şimdi kişiselleştirilmiş video önerilerini izlemek ve düzenlenmiş herhangi bir videoyu yüklemek için uygulamayı kullanabilirsiniz.
Bununla birlikte, Chrome’da TikTok kullanmanın en büyük dezavantajı, videoları yükleme sırasında TikTok uygulamasında yapabileceğiniz gibi düzenleyememenizdir. Videolarınızı TikTok’a yüklemeden önce herhangi bir harici yazılım kullanarak düzenlemeniz gerekir.
BlueStacks Emulator’ü TikTok Uygulamasını PC’ye indirmek için kullanabilirsiniz.
BlueStack ile PC’ye TikTok Uygulaması Nasıl Kurulur?
- Öncelikle, BlueStacks emülatörünü resmi web sitesinden indirmeniz ve PC’nize yüklemeniz gerekir.
- BlueStacks’ı kurduktan sonra, açtığınızda Google Play Store’u göreceksiniz, üzerine dokunun ve kimlik bilgilerinizi kullanarak giriş yapın.
- Giriş yaptıktan sonra, Google Play Store’da TikTok uygulamasını bulun ve yükleyin
- Emülatörde TikTok uygulamasını açın ve sağ alt köşedeki ‘Ben’ düğmesine dokunun
- Kaydolun üzerine dokunun ve TikTok hesabınızı yapın veya eski TikTok hesabınıza da giriş yapabilirsiniz.
- Giriş yaptıktan sonra, tüm düzenleme efektlerini kullanarak akıllı telefonunuzda yaptığınız gibi TikTok’a video yükleyebilir veya kaydedebilirsiniz.
Not: Bluestacks emülatörü, kaynak tüketen bir yazılımdır, bu nedenle Blustack üzerindeki herhangi bir uygulamayı kullanırken diğer tüm programları kapatmanızı öneririz, aksi takdirde gecikebilir.
Sıkça Sorulan Sorular
1. TikTok’u PC’de İzleyebilir misiniz?
Evet, trend olan TikTok videolarını sadece resmi TikTok web sitesini ziyaret ederek doğrudan PC’nizde izleyebilirsiniz. Platformdaki trend videoları izlemek için TikTok web sürümüne giriş yapmanıza bile gerek yok.
2. Windows’ta TikTok’u Nasıl Edinebilirim?
Windows platformu için resmi bir TikTok uygulaması bulunmamaktadır. Bununla birlikte, TikTok web’i Chrome ile kullanabilir veya TikTok uygulamasını tam teşekküllü özelliklerle deneyimlemek için BlueStacks emülatörünü indirebilirsiniz.
3. TikTok’u Macbook’a Alabilir misiniz?
Evet, MacBook’ta TikTok uygulamasını önce BlueStacks Emulator’ü kurarak ve ardından TikTok Uygulamasını yükleyerek kullanabilirsiniz. TikTok videolarını yalnızca Macbook’ta izlemek istiyorsanız, TikTok’un web sitesini herhangi bir tarayıcıda açıp video izlemeye başlayabilirsiniz.
4. BlueStacks Olmadan PC’de TikTok Nasıl Kullanılır?
Minimum konfigürasyona sahip bir PC’niz varsa ve BlueStacks emülatörünü kurmak istemiyorsanız, TikTok’u PC’nizde TikTok web sitesi aracılığıyla kullanabilirsiniz. Ancak, videoları bir tarayıcı üzerinden TikTok’a yüklerken TikTok uygulama içi düzenleyiciyi almayacağınızı aklınızda bulundurmalısınız.
Bir başka makalemiz olan YouTube Kanalı ve Instagram TikTok Hesabına Nasıl Eklenir? makalemize de göz atabilirsiniz.