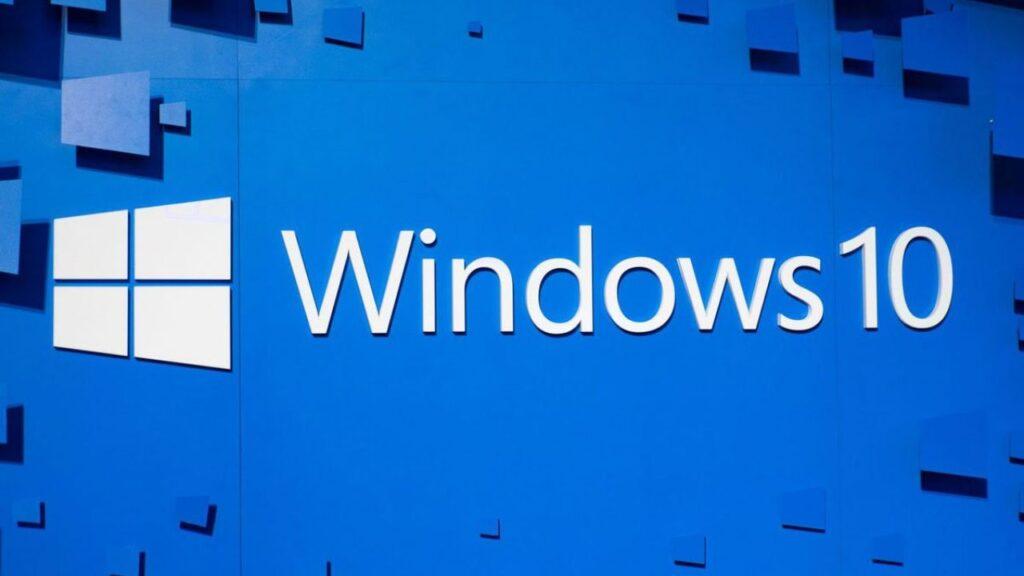Windows 10 indirme ve kurma işlemini sizler için derliyoruz. Microsoft, Windows 10 S adlı işletim sisteminin kurulumunu size anlatacağız. Windows 10 işletim sistemi yaklaşık 15 saniyelik açılış süresiyle daha hafif ve hızlıdır. Windows 10 kurmak artık herkes için çok basittir sizlere bu makalemizde nasıl kurulur onu anlatacağız.
Windows 10 S Kurulum Gereksinimleri Nelerdir?
Devam etmeden ve bilgisayarınıza Windows 10 S yüklemeden önce, size Windows Mağazası olmayan uygulamalarınızın artık çalışmayacağını söyleyeyim. Ayrıca, üçüncü taraf sürücülere ihtiyaç duyan bazı çevre birimleriniz varsa, onlar da benzer kaderi paylaşacaklardır. Ayrıca, Windows Mağazası olmayan yazılımlarla ilişkili veri kaybına da neden olabilir.
Şimdi başka bir önemli kısım geliyor. Windows 10 S, aşağıdaki Windows 10 sürümlerinde kurulacak ve etkinleştirilecektir:
- Windows 10 Pro
- Windows 10 Pro Education
- Windows 10 Education
- Windows 10 Enterprise
Windows 10 Home veya Windows 10 N gibi diğer sürümleri dönüştürseniz bile, Windows 10 S’nin etkinleştirilmeyeceğini lütfen unutmayın.
Windows 10 S Nasıl Kurulur?
Yukarıda belirtildiği gibi, Windows 10 işletim sisteminin 4 sürümü Windows 10 S’ye dönüştürülebilir. Peki bu dönüştürme nasıl yapılır?
Merak etmeyin, oldukça basit bir süreç. Bundan önce, işlem sırasında bazılarını kaybetmeniz durumunda verilerinizin bir yedeğini almanızı tavsiye ederim.
Şimdi aşağıda belirtilen adımları izleyin:
- Microsoft’un Windows web sitesini ziyaret etmeniz ve Windows 10 yükleyiciyi indirmeniz gerekir. Bu bağlantıyı ziyaret edin ve Yükleyiciyi İndir düğmesine tıklayın.
- Windows 10 S Yükleyici indirme işlemi tamamlandığında, bilgisayarınızın indirme klasöründe Windows10SInstaller5932.exe dosyasını bulun ve kurulumu başlatmak için üzerine tıklayın.
- Yeni bir Windows 10 S Yükleyici penceresi açılacaktır. Sağ alt köşede Sonraki seçeneğini bulacaksınız. Devam etmek için o düğmeye tıklayın.
- Bir sonraki adım CPU, Bellek ve Disk alanınızın iyi durumda olduğunu ve Windows 10’un bilgisayarınıza yüklenebileceğini gösterecektir. Sol alt köşede bir geri sayım da görebilirsiniz. İndirmeyi başlatmak için zamanlayıcının tamamlanmasını bekleyebilir veya İleri düğmesine basabilirsiniz.
- Bu, kurulum için gerekli olan Windows 10 S dosyalarını indirmeye başlayacaktır. İndirme işlemi tamamlandığında, kurulumu tamamlamak için bilgisayarı yeniden başlatmanızı isteyen bir mesaj görürsünüz. Sol alttan Daha sonra yeniden başlat seçeneğini de seçebilirsiniz.
- Yeniden başlatmanın ardından, Windows 10 S kurulumunuz başlayacak ve işlem sırasında bilgisayarınız birden çok yeniden başlatmaya tabi tutulacaktır. Sabırlı olun.
- Kurulum tamamlandıktan sonra kuruluma devam edin ve yeni Windows 10 S işletim sistemini kullanın.
Dönüştürmeden sonra Windows 10’un önceki sürümüne nasıl geri dönülür?
Yükleyici aracını kullanarak Windows 10 Pro, Enterprise veya diğer Windows 10 S sürümlerini yükselttiyseniz, geri alabilirsiniz. Lütfen bu seçeneğin yalnızca yükseltmeden sonraki ilk 10 gün içinde ve yalnızca Windows.old ve $ windows. ~ Bt (gizli) sürücünüzde çalıştığını unutmayın.
Durum buysa, Başlayın düğmesini bulmak için şu yolu izleyin:
Ayarlar> Güncelleme ve güvenlik> Kurtarma
10 günden fazlaysa veya belirtilen klasörleri sildiyseniz, bu yolu izleyerek ve Fabrika ayarlarını geri yükle’yi arayarak fabrika geri yüklemesini kullanarak geri dönmeyi deneyebilirsiniz.
Ayarlar> Güncelleme ve güvenlik> Kurtarma> Bu bilgisayarı sıfırla> Başlayın
Hiçbir şey işe yaramazsa, temiz bir Windows 10 yüklemesi gerçekleştirmek sizin için tek seçenek olmaya devam ediyor.
MSDN aboneleri için Windows 10 S’nin temiz kurulumu
Windows 10 S temiz kurulum bir püf noktasıyla birlikte gelir. Size bundan bahsedelim:
Temiz bir kurulum gerçekleştirmek için bir Windows 10 S ISO görüntüsüne ihtiyacınız var ve bu, para harcamadan elde edemeyeceğiniz bir şey. Windows 10 S ISO indirme dosyaları şu anda yalnızca yıllık MSDN (Microsoft Developer Network) hesabı aboneliğine sahip kişiler tarafından kullanılabilir.
Abone iseniz, bu bağlantıyı kullanarak Windows 10 S ISO dosyalarını indirebilirsiniz. Bundan sonra, önyüklenebilir bir USB disk oluşturabilir ve işletim sistemini kurabilirsiniz.
Sadece Windows 10 S denemesi istiyorum: Ne yapmalıyım?
Çoğunuz, neden yüksek bir ücret ödemeden veya mevcut Windows 10 kurulumumu Windows 10 S’ye dönüştürmeden Windows 10 S’yi deneyemeyeceğimi düşünürsünüz. Endişelenmeyin millet, bunu yapmanın akıllıca bir yolu var sanal makine kurmak.
Bu bağlantıyı ziyaret ederek, Microsoft’un web sitesinden Windows 10 Pro ISO’yu indirebilir veya 3 aylık bir değerlendirme için bir Windows 10 Enterprise ISO’su almak için bu bağlantıyı ziyaret edebilirsiniz. Bu kurulumları etkinleştirmenize gerek yoktur. Çoğu zaman, ben dahil insanlar, Microsoft’un Windows 10 torrent dosyalarını indirilebilir hale getirmediğinden şikayet eder; bu versiyonda da durum aynı.
Bundan sonra, Windows 10’u sanal makineye kurabilir ve yukarıda bahsedilen Windows 10 S kurulum aracını Windows 10 S deneme sürümü için kullanabilirsiniz.
Bu sürümün daha önce Windows 10 Education veya Cloud olarak adlandırıldığı söyleniyordu çünkü okullara ve eğitim sektörüne odaklanması gerekiyordu. Daha sonra, Microsoft ve ortakları bunun için özel bir dizüstü bilgisayar bile piyasaya sürdü.
Windows 10 İndirme ve Kurma
Bu Windows 10 indirme ve kurma kılavuzunu faydalı buldunuz mu? Görüşlerinizi paylaşmayı unutmayın. Bir başka makalemiz olan windows 10 karanlık moda nasıl alınır? konumuzu inceleyebilirsiniz.