CMD kullanarak interneti hızlandırma konusunu sizler için derliyoruz. İnterneti cmd kullanarak hızlandırmak için bazı yerleşik numaralarını kullanmamız gerekir.
Bu ince ayar ve püf noktalarından bazıları, DNS önbelleği ile uğraşmak, varsayılan ağ geçidine ping atmak ve internet hızını artırmak için belirli parametrelerle birlikte ‘netsh int tcp’ komutunu kullanmaktır.
Yavaş bir internet bağlantısıyla sıkışıp kaldığımız ve daha sonra ne yapacağımızı gerçekten bilmediğimiz zamanlar vardır. Bu durumların çoğunda yaptığımız en fazla şey, cihazımızı veya yönlendiricimizi yeniden başlatmak ve ardından internet hızının yükselip yükselmediğini kontrol etmektir.
Cmd ile İnternet Nasıl Hızlandırılır?
Birçoğumuz, yavaş internet gibi en yaygın sorunları çözebilecek birkaç yerleşik kullanışlı Windows komutu ve aracı olduğunu fark etmiyoruz. Bu cmd numaralarını uygulamak için profesyonel olmanız gerekmez, sadece adımlarda belirtilenleri yapmanız yeterlidir.
1. Varsayılan ağ geçidine cmd pinglerini kullanarak internet hızını kontrol edin
Varsayılan ağ geçidinize ping paketleri göndererek internet bağlantı hızınızı kontrol edebilirsiniz. Varsayılan ağ geçidinizi bilmek için ipconfig /all komutunu kullanabilirsiniz. Varsayılan ağ geçidinizin IP adresini aldıktan sonra, ping -t <your default gateway address> yazarak sürekli bir ping çalıştırmaya başlayın. Zaman alanı değeri, ağ geçidinden onay almak için geçen süreyi size gösterecektir.
Daha düşük bir zaman değeri, ağınızın daha hızlı olduğunun bir göstergesidir. Ancak, çok sayıda ping çalıştırmak, varsayılan ağ geçidi kaynaklarınızın yanı sıra ağ bant genişliğini de tüketir. Ping için veri paketlerinin boyutu çok önemsiz olsa da ve internet hızında herhangi bir değişiklik gözlemlemeyebilirsiniz, ancak bant genişliği tüketir.
2. IP bırakma ve yenileme
WiFi bağlantısı kullanıyorsanız, ipconfig /release ve ipconfig /renew yazarak geçici bir hız artışı yaşayabilirsiniz . Ancak, LAN durumunda bu komut hızı etkilemez.
3. Flushdn’ler
Bilgisayarımız, DNS çözümleyici önbelleğinde en çok eriştiğimiz web sitelerinin ve bunlara karşılık gelen IP adreslerinin bir listesini tutar. Bazen bu veriler haftalar veya aylar sonra geçersiz hale gelir. ipconfig /flushdns komutunu kullanarak DNS çözümleyici önbelleğimizi temizlediğimizde , aslında eski verileri temizliyoruz ve DNS çözümleyici önbellek tablosunda yeni girişler yapıyoruz.
Bu komutu kullanarak, her kaynak için yeni DNS aramalarının gerekliliği nedeniyle başlangıçta daha yavaş bir bağlantı yaşayabilirsiniz.
4. cmd ‘Netsh int tcp’ komutunu kullanarak interneti hızlandırın:
Komut istemi pencerenize bu komutu yazın ve dikkatlice gözlemleyin:
Alma Penceresi Otomatik Ayarlama düzeyini yukarıda gösterildiği gibi ‘Normal’ olarak görmüyorsanız, aşağıdaki komutu çalıştırın:
- netsh int tcp global autotuninglevel’i ayarla=normal
Bu komut, TCP alma pencerenizi devre dışı veya kısıtlı durumundan Normal’e ayarlayacaktır. TCP alma penceresi, internet indirme hızındaki önemli faktörlerden biridir. Böylece TCP alma penceresini ‘Normal’ hale getirmek internet hızınızı artırmanıza kesinlikle yardımcı olacaktır.
Bu komuttan sonra, ‘Windows ölçekleme buluşsal yöntemleri’ adı verilen yavaş internet bağlantısı açısından başka bir Windows parametresini kontrol edelim. Bu parametreyi kontrol etmek için şunu yazın
- netsh arayüzü tcp buluşsal yöntemleri göster
Benim durumumda, devre dışı. Ancak, diğer bazı durumlarda etkinleştirilebilir. Bu, Microsoft’un bir şekilde internet bağlantınızı sınırlamaya çalıştığı anlamına gelir. Bunu atlamak ve sınırsız internet almak için aşağıdaki komutu yazın ve enter tuşuna basın:
- netsh interface tcp set buluşsal yöntemi devre dışı
Enter’a bastığınızda, internet hızınızın başarıyla yükseltildiğini onaylayan bir ‘Tamam’ mesajı göreceksiniz.
Yukarıda belirtilen adımları tamamladıktan sonra, varsayılan ağ geçidinden bir ping alındısı almadaki zaman değerini ölçmek ve internet hızınızın gerçekten yükselip yükselmediğini kontrol etmek için Adım 1’i tekrar uygulayabilirsiniz.
Kısıtlamayı devre dışı bırakarak akış hızını artırın
Genel olarak iyi hızlardan hoşlanıyorsanız ancak akış sırasında aynı deneyimi elde etmekte zorlanıyorsanız, bunun nedeni ISS’niz olabilir. Bazı ISS’ler, belirli içerik türleri için hızları azaltır. Bunun üstesinden gelmek için bir güvenlik duvarı kuralı eklemeniz gerekir. Aşağıdaki komutu cmd’ye yazın ve enter tuşuna basın:
netsh advfirewall güvenlik duvarı ad kuralı ekle = "StopThrottling" dir=in action= remoteip engelle=173.194.55.0/24,206.111.0.0/16 etkinleştirme=evet
Çözüm
Yukarıda bahsedilen cmd püf noktaları, internet bağlantınızdan en iyi şekilde yararlanmak için kullanabileceğiniz bazı yerleşik hızlı düzeltmelerdir. Bu komutları yürütmek, internetiniz bir tıkanıklığa çarptığında izlemeniz gereken ilk kendi kendine yardım rutinidir.
SSS
İnterneti düzeltmek için netsh komutu nedir?
Netsh, Windows bilgisayarlarda ağ yapılandırmasında ince ayar yapmak için kullanılabilen bir cmd aracıdır. TCP/IP yapılandırmasını dinlendirmek için popüler bir komut şudur: netsh int ip reset
İnternet hızını test etmek için hangi cmd aracını kullanabilirim?
İnternet hızınızı test etmek için Windows’ta Python tabanlı speedtest-cli’yi kullanabilirsiniz. Python’u kurduktan sonra, yüklemek için şu komutu çalıştırın: pip install speedtest-cli
Neden bazı internet bağlantıları hızlı, bazı bağlantılar yavaş?
Aldığınız İnternet hızı, yönlendiriciniz, kabloların kalitesi, sinyal gücü, cihaz modemi ve son olarak ISS’niz gibi birçok faktörün sonucudur. Tüm bu faktörler göz önüne alındığında, internet hızının değişmesi zorunludur.
DNS’yi temizlemek interneti hızlandırır mı?
İnternetinizi doğrudan etkilemez, ancak daha önce en iyi şekilde çalışmamış olabilecek bazı web sitelerini hızlandırır.
Komut satırından nasıl hız testi yapabilirim?
Hız testi yapmanın en basit yolu, erişmek istediğiniz herhangi bir siteye ping atmaktır. Örneğin, Komut İstemi’ne “ping google.com” yazın ve enter tuşuna basın. Sonuçlar, internet hızınızla ilgili istatistikleri gösterecektir.
CMD Kullanarak İnterneti Hızlandırma
Cmd kullanarak interneti hızlandırma konumuzun sonuna geldik umarım faydalı olmuştur. Bir başka makalemiz olan Yavaş Bilgisayarı Hızlandırmak İçin Yapılması Gerekenler makalemize de göz atabilirsiniz.

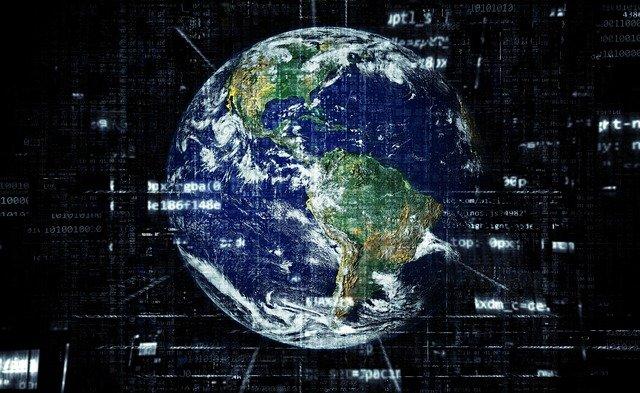
1 Yorum
I value the article post.Really thank you! Much obliged.