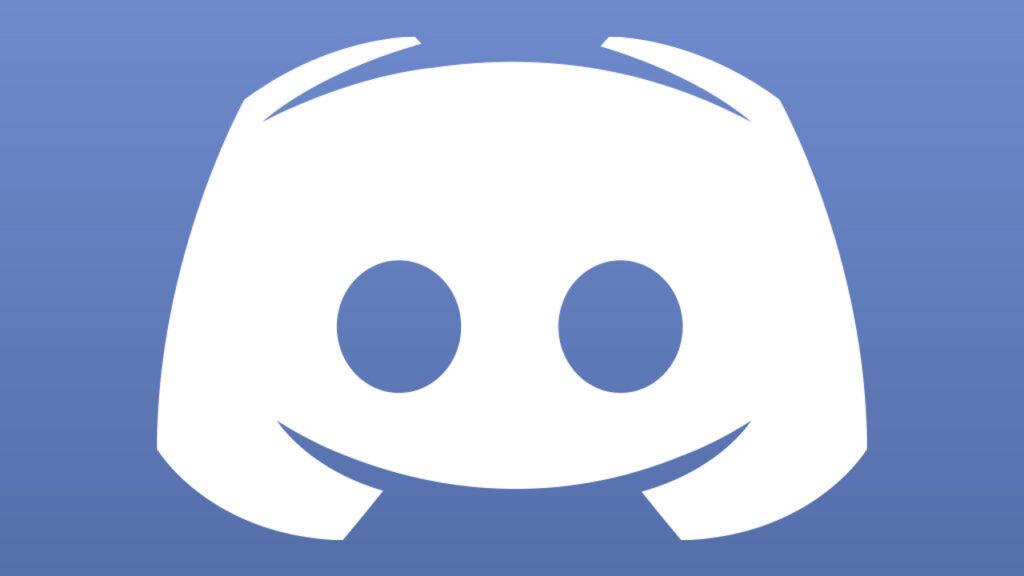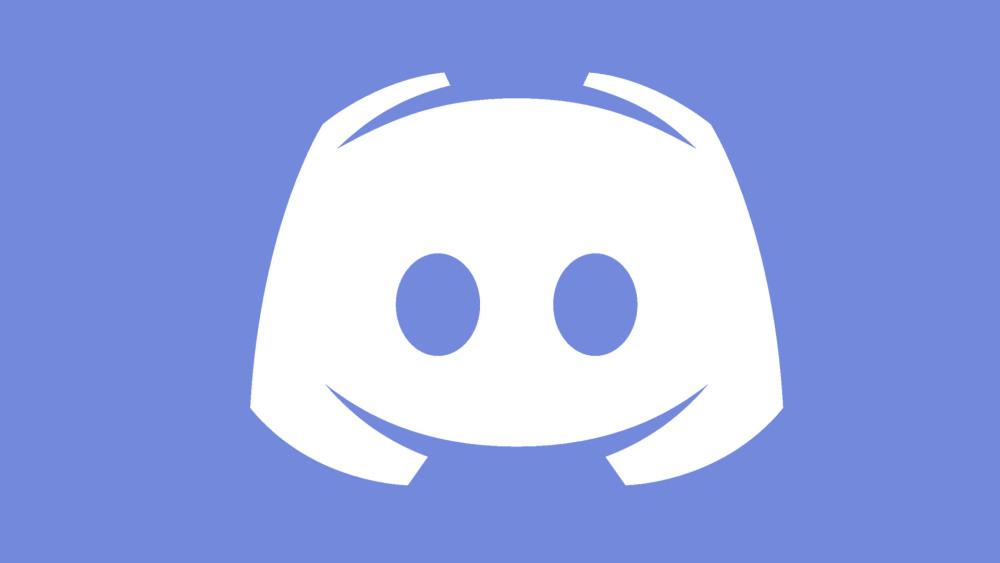Discord kullanım kılavuzu konusunu sizler için derledik. Discord bildiğiniz üzere bir çok oyun oynayan gençlerin kullandığı bir platformdur. Bu konumuzda sizlere discord uygulamasını 12 maddede kullanım kılavuzu konusundan bahsettik.
Discord Kullanım Kılavuzu (12 Madde)
1. Çevrimiçi durumunu “Boşta” olarak değiştirmek
Oyun oynarken, mesajların dikkatinizi dağıtmasını istemiyorsanız durum ayarları seçenek şeklinde sunuluyor:
- Çevrimiçi
- Boşta
- Rahatsız Etmeyin
- Görünmez
Discord’da belli bir süre işlem yapılmadığı zaman otomatikman Boşta olarak görünüyorsunuz. Durum güncelleminize AFK yazmış gibi düşünebilirsiniz.
Rahatsız Etmeyin modunu seçtiğinizde ise avatarınızın yanında kırmızı bir yuvarlak belirir ve masa üstü bildirimleriniz otomatik olarak sessize alınır.Görünmez olarak ayarladığınızda, tamamen çevrimdışı görünürsünüz.Arkadaşlarınızla çevirimdışı şekilde sohbet etmeye devam edebilirsiniz.
2. Discord’daki durum ikonları:
5 farklı durum ikonu bulunmaktadır. Bu durum ikonu profil resminizin hemen yanında yer alır.
- Yeşil
- Sarı
- Kırmızı
- Mor
- Gri
Yeşil, sarı, kırmızı bildiğiniz gibi sırayla; Çevrimiçi, Boşta, Rahatsız Etmeyin şeklindedir. Bilgisayarınızı kullanmadığınız takdirde profilinizde sarı renk belirir. Mor renk, siz yayında olduğunuzda belirir. Gri ise kullanıcının çevrimdışı olduğu anlamına gelir.
3. Sunucular nedir?
Sunucuları mesaj grupları olarak düşünebilirsiniz. Sadece davet edildiğinizde girebileceğiniz sunuculardır.
4. Sunucuya göre kullanıcı adını değiştirmek:
Kullanıcılar, girdikleri sunucuya göre kullanıcı adını değiştirebilmektedir. Bunun için sunucu ayarındaki menü kısmına girmeniz gerekmektedir. Ardından “Kullanıcı Adını Değiştir” seçeneğinden belirlediğiniz adı yazıp Kaydet’e tıklayın. Katıldığınız her sunucu için yapmanız mümkün.
Unutulmaması gereken bir diğer durum ise; sunucu sahiplerinin “kullanıcı adını değiştir” iznini kaldırmış olması. Bu durumda işe yaramayacaktır. Ek olarak sunuculara başka bir kullanıcı adıyla gizli mod şeklinde girdiğinizde bile kullanıcılar profilinize girerek gerçek adınızı görebilirler.
5. Discord’da sunucu oluşturma:
Ekranın sol tarafındaki kolonda yer alan “+” ikonuna basmanız gerekiyor. Çok fazla sunucuya sahipseniz + ikonu gizlenir. Bu durumda sunucu kolonunu aşağı kaydırıp “+” butonunu bulabilirsiniz. Butona bastıktan sonra “Oluştur” veya “Katıl” seçeneklerini göreceksiniz. Bu şeçeneklerden “Oluştur”u seçin. Daha sonra kişiselleştirmeye başlayabilirsiniz.
6. Metin ve ses kanalları nasıl kullanılır?
Metin kanalları, mesajlaşamak için sunulan bir alandır. Farklı başlıklarla metin kanalları oluşturabilir ve o konularla ilgili mesajlaşabilirsiniz. Ses kanalları ise size ses ve video eşliğinde bir sohbet sunar. Discord’da iletişim kurmak için herhangi bir arama yapmanıza gerek yoktur, sadece ses kanalına girmelisiniz. Ekran paylaşımında bulunabilirsiniz.
7. Ekran paylaşımı ve görüntülü arama:
Bu özellikleri kullanmak için ses kanalına girmeniz gerekiyor. Ardından sağ alt köşede yer alan ses durum panelinde ekran ikonuna tıklayın. Yeni bir pencere açılacak, paylaşmak istediğiniz uygulamayı seçebilirsiniz yada tüm ekranınızı paylaşabilirsiniz. Daha sonra Canlı Yayın tuşuna basarak başlatabilirsiniz. Görüntülü arama ise ses kanalına girin ve sağ alt köşede yer alan video butonuna basın. Kapatmak için aynı tuşa basın.
8. Canlı yayınları izlemek:
Ses sunucusunda kullanıcı adının yanında Canlı ibaresi bulan bir kişiye rastladığınızda, kullanıcı adına tıklayarak, yayına girebilirsiniz. Pencere boyutlarını ve pencerenin konumunu değiştirebilirsiniz.
9. Birlikte Spotify dinlemek:
Arkadaşınızında Spotify Premium sahibi olması gerekir. Eğer değilse davet ettiğinizde hata mesajı ile karşılaşır. Spotify dinlemeye devam ederken, mesaj kutusunda bulunan “+” simgesine basın ve arkadaşlarınızı dinlemeye davet edin. Arkadaşınız Katıl butonuna basarak müziği beraber dinleyebilirsiniz.
10. Kendi emojilerinizi nasıl yaparsınız?
Her sunucu bir emoji kutusuna sahiptir. Bir görseli sunucunun kütüphanesine ekleyerek emojiye dönüştürebilirsiniz. Öncelikle Emoji yönetme iznine sahip olmanız gerekmektedir. Emoji eklemek istediğiniz sunucuyu siz oluşturduysanız, otomatik olarak Emoji yönetme iznine sahip olursunuz. Giflerde yükleyebilirsiniz.
11. Sunucunuza Bot eklemek:
Botun sitesine giderek botu indirebilir ya da Discord botları için oluşturulan listeleme sitelerinden birini seçebilirsiniz. Botun kendi sitesinden indiriyorsanız, yükleme ve yetkilendirme işlemlerini yine aynı siteden yapabilirsiniz. Bir bot listeleme sitesi üzerinden yapacaksanız, invite seçeneğini kullanarak botu sunucunuza davet edebilirsiniz. Sonra da Botun yer almasını istediğiniz sunucuyu seçip, Bota yönetici yetkilendirmesi tanımlayabilirsiniz.
12. Kullanıcıları sessize almak:
Mesajları, bildirimleri sessize alabilirsiniz. Bir sunucudaki belli bir kişiyi sessize almak istiyorsanız, kişinin yer aldığı ses sunucusuna gidip, kullanıcı adına sağ tıklayın eğer mobildeyseniz yalnızca basın.
Sessiz seçeneğine basın. Sessize aldığınızda kişinin sesi anında gidecektir. Sunucuda yöneticiyseniz kişiyi sunucuda tamamen sessize alabilirsiniz. Bu durumda tüm kullanıcılar, o kullanıcıyı sessize almış olur.
Discord Kullanım Kılavuzu
Eğer mesajları sessize almak istiyorsanız masaüstünde anasayfaya giderek sunucu listenizin üstündeki logoyu tıklayın. Mesaj listesindeki kişinin ismine sağ tıklayın “Sessiz” seçeneğine basın ve karşınıza çıkan ekranda bildirimleri ne kadar süre sessize alacağınızı seçin. Sizlere 12 maddede Discord kullanım kılavuzu konusundan bahsettik umarım sizlere faydalı olmuştur. Bir başka makalemiz olan en iyi discord botları makalemize de göz atabilirsiniz.