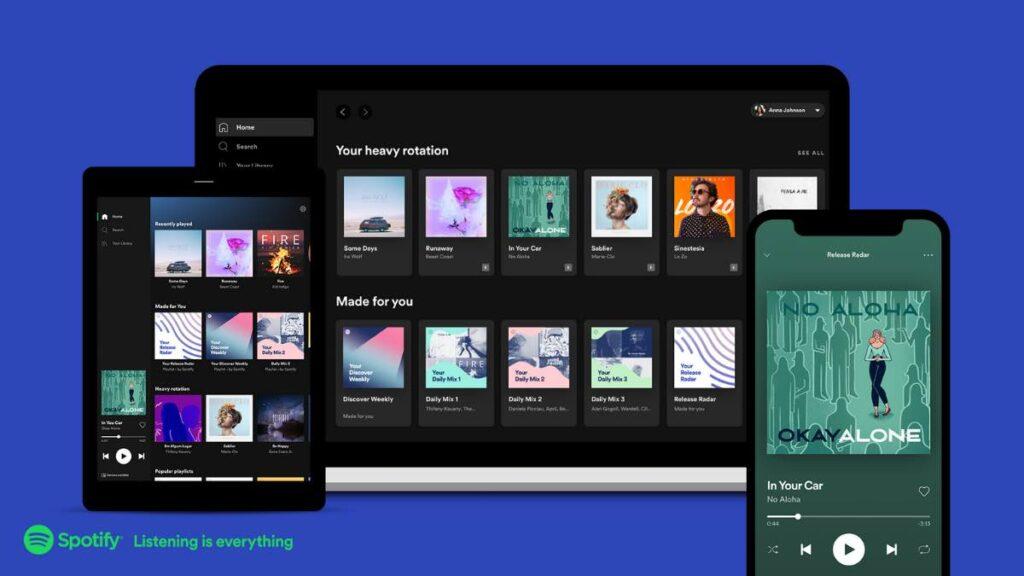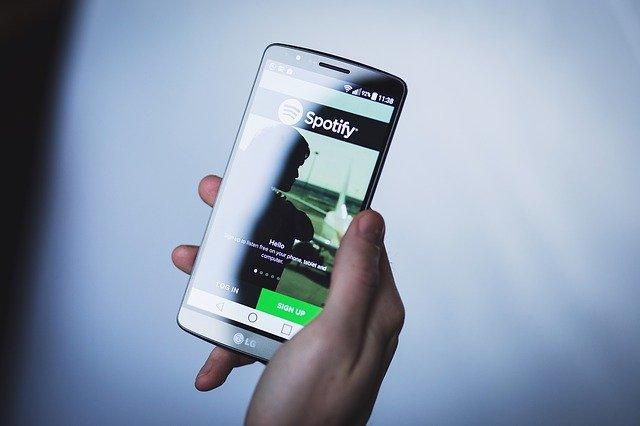En iyi spotify özellikleri konusunu sizler için derledik. Uygun bir fiyata iyi bir müzik kitaplığı ve yüksek bit hızlı çalma kombinasyonunu istiyorsanız, Spotify akla geliyor. İster ücretsiz ister ücretli sürümde yayın yapıyor olun, sizin için en iyi Spotify özelliklerinden bazılarını listeledik.
En İyi Spotify Özellikleri
Bu özellikler, Spotify deneyiminizi özelleştirmenize ve akış kalitesini de iyileştirmenize olanak tanır. Yani Spotify’ın gizli özelliklerini arıyorsanız, bu liste tam size göre. Tüm bu özellikler Spotify premium’da çalışırken, çoğu ücretsiz olan üzerinde de çalışmalıdır.
Oynatma Listesi Önerileri
Spotify’ın yerinde müzik önerileri için algoritmasına kesinlikle güvenebilirsiniz, ancak bu onu bir adım daha ileri götürür. Mevcut (veya yeni) çalma listenizin en altına gidin ve o çalma listesine göre önerilen şarkıları göreceksiniz.
Parçanın sağ tarafındaki ‘müzik notası‘ simgesine (♫) dokunarak beğendiklerinizi çalma listenize ekleyebilirsiniz. Yeni öneriler almak için alttaki ‘YENİLEME‘ düğmesine dokunun
Radyoya Gitme
Spotify Radio, sevdiklerinize benzer sanatçıları keşfetmenin en harika yollarından biridir. Yine de, uygulamada daha kişiselleştirilmiş bir radyo deneyimi elde etmenin bir yolu var.
Bir parça çalarken, oynatıcının sağ üst tarafındaki ‘üç nokta‘ düğmesine dokunun. Radyoya Git’e dokunun ve dinlediğinize benzer parçalar içeren bir sayfaya yönlendirileceksiniz.
Hızlı Geçiş Cihazları
Bu özellik hem ücretsiz hem de ücretli sürümlerde mevcuttur, ancak piyasadaki en iyi Spotify premium özelliklerinden biridir. Müzik akışı sırasında farklı cihazlar arasında kolayca geçiş yapabilirsiniz.
Müzik çalarda, sol alt köşedeki simgeye dokunun ve Spotify’ınızın oturum açtığı ve aktif olduğu cihazların bir listesini göreceksiniz. Müzik akışı yapmak istediğiniz cihaza dokunun ve bitti. Ayrıca bu listenin altındaki kaydırıcıdan da ses seviyesini kontrol edebilirsiniz.
Özel Oturumlar
Zaman zaman arkadaşlarımdan veya internetten önerilen bazı müzikler alıyorum ve Spotify önerilerimi etkileyen parçalar olmadan müziğin keyfini çıkarmak istiyorum. Özel oturum, Spotify’daki şarkıları gelecekteki öneriler için algoritmaya kaydetmeden dinlemenizi sağlayan bir özelliktir.
Özel oturumları Spotify’da Ayarlar> Sosyal> Özel oturum’dan değiştirebilirsiniz.
Uyku Zamanlayıcısı
Spotify, uykuya dalmana yardımcı olacak bir dizi çalma listesi sunuyor. Ancak, uyuduktan sonra bile bütün gece müziğin çalmasını istemeyebilirsiniz. Böylece 5 dakika ile 1 saat arasında veya mevcut parçanın sonunda bir uyku zamanlayıcısı ayarlayabilirsiniz.
Spotify’da bir uyku zamanlayıcısı ayarlamak için müzik çaları açın, ‘üç nokta’ düğmesine dokunun> aşağı kaydırarak Uyku zamanlayıcısı’na gidin ve tercihinize göre ayarlayın.
Spotify Entegrasyonu Ses Asistanı, Haritalar ve Daha Fazlası
Bir Amazon Echo hoparlörünüz veya Google Home / Nest’iniz varsa, Spotify’ı varsayılan müzik akışı hizmeti olarak entegre edebilirsiniz. Sadece bu değil, navigasyon modundayken geçiş yapmadan müziği kontrol etmek için Google Haritalar ile kullanabilirsiniz.
Oyuncular için, Sony Spotify’ınızı Play Station ile entegre etmenize izin verdiği için bu daha da iyi hale geliyor. Böylece oyun oynarken seçtiğiniz parçaları dinleyebilirsiniz.
Bu özelliklere göz atmak için Spotify> Ayarlar> Sesli Asistan ve Uygulamalar’ı açın .
Veri Tasarrufu Modu
Adından da anlaşılacağı gibi, bu özelliği daha az mobil veri kullanarak akış yapmak için kullanabilirsiniz. Kesinlikle akış kalitesine ulaşacak olsa da, verileriniz azaldığında veya veri sınırınıza yaklaşıyorsanız, size değerli megabaytlardan tasarruf sağlayacaktır. Ayrıca yalnızca sesli podcast’leri indirmenize de olanak tanır.
Veri tasarrufunu Spotify’da Ayarlar> Veri Tasarrufu’ndan değiştirebilirsiniz . Ancak Spotify Premium kullanıyorsanız beğendiğiniz parçaları indirebilir ve istediğiniz zaman yüksek kalitede dinleyebilirsiniz.
Gizli / İşbirlikçi Oynatma Listeleri
Spotify neredeyse tüm büyük işletim sistemleri için mevcut olduğundan, arkadaşlarınız veya ailenizle ortak çalışmaya dayalı bir çalma listesi oluşturabilir ve birlikte parçalar ekleyebilirsiniz. Yeni bir çalma listesi oluşturabilir veya mevcut çalma listelerinizi Spotify’da ortak çalma listelerine dönüştürebilirsiniz.
Ayrıca Spotify çalma listenizi gizli bir çalma listesi yaparak tamamen kişisel tutabilirsiniz. Ortak çalışmaya dayalı bir çalma listesi oluşturmak için bir çalma listesi açın ve ‘üç nokta’ düğmesine dokunun. Katkıda bulunanlar eklemek için ‘Ortaklaşa yap’a dokunun veya bunu herkesten gizlemek için ‘Sır yap’a dokunabilirsiniz.
Oynatma Listesini Yeniden Sırala
Spotify çalma listelerini yeniden sıralayabileceğinizi bilmiyorsanız, artık biliyorsunuz. Oldukça gizli bir özelliktir ve muhtemelen yanılmayacaksınız, ancak bir kez yaptığınızda, özelliğin her zaman orada olduğunu açıkça düşüneceksiniz.
Bir Spotify çalma listesini yeniden sıralamak için çalma listesini açın, çalma listesi kapağının altındaki ‘üç nokta’ düğmesine dokunun> Düzenle’ye dokunun . Burada, Spotify çalma listenizi yeniden düzenlemek için parçaların sağ tarafındaki ‘☰’ düğmesini basılı tutabilirsiniz . Üstteki oynatma listesi adına dokunarak da yeniden adlandırabilirsiniz.
Yerel Dosyaları Ekleyin
Spotify’da çok fazla müzik var ama her şey değil. Örneğin, takip ettiğim sanatçı Prem Joshua’nın bazı parçaları Spotify veritabanında yok. Peki, uygulamanın bunun için de bir düzeltmesi var. Spotify’a yerel dosyalar (müzik ve kayıtlar) ekleyebilirsiniz.
Yerel dosyalar eklemek için Spotify masaüstü veya Mac uygulamasına ihtiyacınız olacak. Masaüstü uygulamasını açın, sağ üst köşedeki açılır menüye dokunun> Ayarlar> aşağı kaydırarak Yerel Dosyalar’a gidin> Yerel Dosyaları Göster’e geçin.
Bu dosyaları telefonunuza eklemek için Spotify> Ayarlar> Yerel Dosyalar’ı açın ve Yerel Ses Dosyaları’nı açın. Uygulamaya yerel ağları taraması için izin verin ve masaüstünüzden yüklediğiniz dosyalar aynı ağa bağlı cihazlar arasında eşitlenir.
Oynatma Listesi Klasörleri
Masaüstü / Mac uygulamasının derinliklerine inersek, müzik kitaplığınızı sıralamak için başka bir harika seçenek var. Spotify çalma listelerinizi masaüstü uygulamasını kullanarak klasörler halinde düzenleyebilirsiniz. Oluşturduğum çalma listelerini kaydettiğim Spotify tarafından oluşturulmuş çalma listelerinden ayrı tutmak için kullanıyorum.
Spotify’da bir çalma listesi klasörü oluşturmak için Spotify masaüstü / Mac uygulamasını açın> Dosyaya Git> Yeni Çalma Listesi klasörü.
Oynatma Ayarları
Bu tam olarak bir Spotify gizli özelliği değildir, ancak oynatma ayarları, uygulamayı kurcalamanıza ve dinleme deneyimini kişiselleştirmenize izin verir. Çevrimdışı ve çevrimiçi mod arasında geçiş yapabilir, çapraz geçişi ayarlayabilir, ses seviyelerini kontrol edebilir ve uygulama içi ekolayzıra erişebilirsiniz.
Spotify uygulamasını> Ayarlar> Oynatma’yı açtığınızda tüm Oynatma ayarlarını keşfedebilirsiniz.
Spotify Özellikleri
Özetle, Spotify tam kişiselleştirmeye izin veren kapsamlı bir müzik deneyimi uygulamasıdır. Bu küçük iyileştirmeler, genel bir deneyim olarak Spotify’ın en iyi özelliklerini oluşturur. Bir başka makalemiz olan Spotify Premium Aboneliği Nasıl İptal Edilir? makalemize de göz atabilirsiniz.