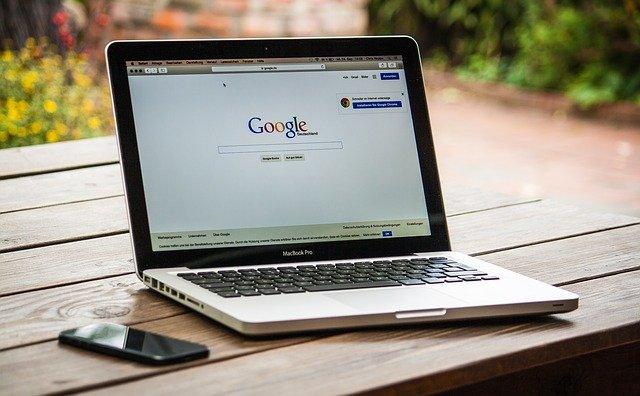Fotoğrafları iPhone’dan PC’ye nasıl aktarırım? konusunu sizler için derliyoruz. İnsanların kamera ve telefonları ayrı ayrı kullandığı günler geride kaldı. Profesyonel bir fotoğrafçı değilseniz, akıllı telefonlarınız kamera işini sizin için yapabilir. Özellikle iPhone, diğer tüm akıllı telefonlar arasında mevcut olan en güçlü kameralardan biriyle birlikte gelir.
iPhone ile kolayca yüksek çözünürlüklü resimlere veya özçekimlere tıklayabilirsiniz. Ancak, resimleri iPhone’dan Windows PC’nize göndermeniz gerekebilecek durumlar olabilir. Bu yazıda iPhone’dan Windows PC’ye fotoğraf göndermenin 3 yolunu açıklayacağız.
Fotoğrafları iPhone’dan PC’ye Nasıl Aktarırım?
Resimleri iPhone’dan PC’ye göndermek için aşağıdaki seçeneklerden birini takip edebilirsiniz.
- iCloud web sitesini kullanma.
- Usb kablosu kullanarak fotoğrafları aktarın.
- Üçüncü taraf uygulamaları kullanma
1. iCloud Web Erişimini Kullanma
iPhone, Mac veya iPad gibi herhangi bir Apple cihazını kullanmak için iCloud hesabına ihtiyacınız var. Handoff veya Universal Clipboard gibi süreklilik özelliklerinin kullanılmasına yardımcı olur. Ayrıca, tüm fotoğraflarınızı senkronize edebilir ve iCloud hesabını kullanarak herhangi bir cihaza erişebilirsiniz.
İlk olarak, fotoğraf ve videoları fotoğraf buharınızdan buluta senkronize etmek için iPhone’unuzda iCloud’u etkinleştirmeniz gerekir.
- İPhone’unuzdaki “Ayarlar” uygulamasına ve ardından üstte gösterilen Apple Kimliğinize dokunun.
- “iCloud” seçeneğini seçin ve ardından “Fotoğraflar” üzerine dokunun.
- “iCloud Fotoğrafları” seçeneğini etkinleştirin.
Bu, iCloud hesabındaki tüm fotoğraflarınızı otomatik olarak senkronize etmenize yardımcı olacaktır. iPhone’unuzla fotoğraf çektikten sonra Mac’inizde “Fotoğraflar” uygulamasını açıp anında görüntüleyebilirsiniz.
Resimleri Mac’inizdeki “Fotoğraflar” uygulamasını kullanarak görüntülemek yerine, onlara icloud.com web sitesini kullanarak da erişebilirsiniz. Buradaki avantaj, web erişimini Windows PC’de de kullanabilmenizdir.
- Windows PC’nizde icloud.com web sitesini açın.
- Size iCloud’daki tüm uygulamaları gösterecek ve “Fotoğraflar” uygulamasına tıklayacaktır.
- Tüm iPhone resimlerinizi ve videolarınızı “Fotoğraflar” uygulamasında görüntüleyebilirsiniz.
- Dosyaları seçin ve üst çubuktaki “İndir” simgesine tıklayın.
Değiştirilmemiş orijinal fotoğrafları indirebilir veya PC’niz için en uyumlu indirmeyi seçebilirsiniz. Windows, seçilen tüm fotoğrafları “iCloud Photos” adlı bir zip dosyasına kaydedecektir. Dosyayı yeniden adlandırabilir ve tüm görüntüleri çıkarmak için sıkıştırabilirsiniz.
2. Kablo Kullanarak Windows PC’ye Aktarma
Herhangi bir nedenle iCloud hesabını kullanmak istemiyorsanız, kolay yol cihazları fiziksel olarak bağlamaktır. Yıldırım kablosunu kullanarak iPhone’unuzu Windows PC’ye bağlayabilir ve fotoğrafları aktarabilirsiniz.
- Yıldırım kablosunu kullanarak iPhone’unuzu Windows PC’ye bağlayın. iPhone 11 veya sonraki sürümleriniz varsa, C tipi kabloyu USB bağlantı noktasına bağlamak için bir dönüştürücüye ihtiyacınız vardır.
- Windows size birden fazla seçenek içeren bir bilgi istemi gösterecektir.
- “Fotoğrafları ve videoları içe aktar” seçeneğine tıklayın (iPhone’unuzdaki dosyaları keşfetmek için “Dosyaları görüntülemek için cihazı aç” seçeneğini de seçebilirsiniz).
Bu, iPhone’unuzdaki mevcut tüm medya dosyalarını gösteren PC’nizdeki “Fotoğraflar” uygulamasını açacaktır. PC’nize aktarmak istediğiniz fotoğrafları seçin ve “Seçilenleri içe aktar” düğmesine tıklayın.
İçe Aktarma Ayarlarını Özelleştirme
İçe aktarma ayarlarını değiştirmek istiyorsanız, düğmenin üzerinde gösterilen “Ayarları içe aktar” bağlantısını tıklayın. Size aşağıdaki gibi birden fazla seçenek içeren bir açılır pencere gösterecektir.
- “İçe aktarma hedefini değiştir” bağlantısını tıklayın ve indirmeleriniz için klasörü seçin.
- İndirilen resimleri gruplamak istediğiniz yolu seçin. Tarihe, aya ve yıla göre gruplandırabilirsiniz.
- PC’ye indirdikten sonra iPhone’daki fotoğrafları kalıcı olarak silmek için “Öğeleri içe aktardıktan sonra cihazımdan sil” yazan kutuyu işaretleyin. Bu, özellikle premium iCloud hesabınız yoksa ve telefonunuzda depolama alanınız tükeniyorsa kullanışlıdır.
Seçilen fotoğrafları PC’nize aktardıktan sonra bir içe aktarma başarılı mesajı göreceksiniz.
3. Üçüncü Taraf Uygulamalarını Kullanma
Fotoğraflarınızı Windows PC’ye aktarmak için kullanılabilecek birçok üçüncü taraf uygulaması vardır. Bunun için “SHAREit – Connect & Transfer”, “Send Anywhere – File Transfer” veya “Photo Transfer App” gibi ücretsiz uygulamaları kullanabilirsiniz.
Örneğin SHAREit, iPhone ve PC’nize uygulama yükleyerek fotoğrafları aktarmanıza olanak tanır. Bir hesap kaydederek Send Anywhere uygulamasını kullanarak kimlik doğrulama koduyla bağlantı oluşturabilirsiniz.
Bu nedenle, ücretsiz veya ücretli gibi ihtiyaçlarınıza ve PC’ye ek uygulama yüklemek isteyip istemediğinize bağlı olarak uygulamayı seçin. Burada “Photo Transfer App” kullanarak fotoğrafların nasıl aktarılacağını açıklayacağız.
- Uygulamayı iPhone’unuza yükleyin ve açın.
- İlk ekranda, fotoğraf gönderme veya alma seçeneklerini göreceksiniz ve “Gönder” seçeneğine dokunun.
- “Wi-Fi Üzerinden Gönder” altındaki “Windows” seçeneğini seçin. Bu seçeneğin çalışması için PC ve iPhone’u aynı kablosuz ağ bağlantısına bağlamış olmanız gerekir. Aksi takdirde, ihtiyacınız olan diğer seçenekleri seçin.
- Bir sonraki ekrana geçmek için “Web Tarayıcısını Kullan” seçeneğini seçin.
- Aktarılacak resimlerinizi seçmek için “Seç”e dokunun. Tarayıcıda seçilen resimlere erişmek için portlu bir IP adresi göreceksiniz.
- PC’nizde bir tarayıcı açın ve uygulamada gösterilen IP/portu yazın.
- Uygulama, iPhone’unuzdaki fotoğraflara erişim yetkisi vermek için bildirim gönderir. İhtiyacınıza göre bir kez veya her zaman erişin.
- Şimdi, seçilen tüm fotoğrafları PC’nizde göreceksiniz. Resimlere sağ tıklayın ve bilgisayarınıza indirmeye başlayın. Uygulama ayrıca minimum veya tam çözünürlüklü fotoğrafları indirmenize izin verir.
Fotoğrafları iPhone’dan PC’ye Aktarma
Fotoğrafları iPhone’dan PC’ye nasıl aktarırım? konusunu sizler için derledik. Bir başka makalemiz olan Fotoğrafları iPhone’dan mac’e nasıl aktarırım? makalemize de göz atabilirsiniz.