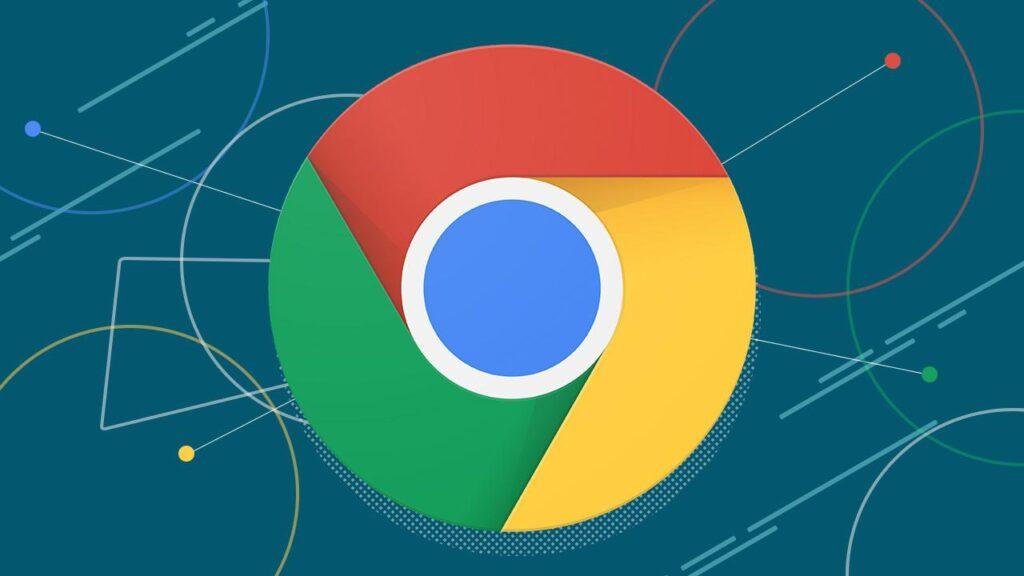Google Chrome Uzantıları Nasıl Yönetilir sizler için derledik. Google Chrome için XTensions harika bir araçtır. Ancak Chrome uzantılarını nasıl yöneteceğinizi bilmiyorsanız, tarayıcınızda karışıklık yaratabilir ve yavaşlatabilir.
Öyleyse Chrome uzantı ayarlarına bir göz atalım. Burada, uzantıların Chrome tarayıcısından nasıl yönetileceğini, devre dışı bırakılacağını veya kaldırılacağını inceleyeceğiz.
Chrome uzantıları nasıl yönetilir?
Google Chrome’u başlatırken, adres çubuğunun yanında (ekranın sağ üst kısmında) birçok uzantı görebilirsiniz. Yüklemiş olabileceğiniz tüm Chrome eklentileri burada simgeler olarak görünecektir, ancak bunlar yalnızca bunlar değildir.
Burada gördüğünüzden çok daha fazlası olabilir. Yüklediğiniz tüm Chrome uzantılarının bir listesini görmek için:
- Ayarlar’a tıklayın
- Daha Fazla Araca Gidin
- Uzantıları Seçin
Alternatif olarak, Chrome uzantılarını yönetmek için bir kısayol vardır. Sadece sağ tıklayın herhangi uzatma simgesini seçmek Uzantıları Yönet açılır menüden. Burada tüm uzantılarınızı ve yüklü Chrome uygulamalarınızı göreceksiniz.
Üçüncü yöntem, URL çubuğuna yapıştırarak aşağıdaki URL’yi ziyaret etmektir: chrome: // extensions /
Sizi doğrudan tüm Chrome uzantılarınızı görebileceğiniz ve yönetebileceğiniz sayfaya götürür.
Chrome uzantıları nasıl etkinleştirilir / devre dışı bırakılır?
Yukarıda belirtilen yöntemle Uzantılar bölümüne ulaştığınızda, Chrome tarayıcısına yüklediğiniz tüm eklentilerin bir listesini göreceksiniz.
Burada, her uzantının yanında bir geçiş düğmesi bulacaksınız. Bir Chrome uzantısını etkinleştirmek veya devre dışı bırakmak için, onu açmanız veya kapatmanız yeterlidir.
Uzantıları yapılandırmak için Ayrıntılar’a tıklayın ve bir seçenekler listesi açılacaktır. İhtiyaçlarınıza daha iyi uyması için oradaki ayarları özelleştirebilirsiniz.
Chrome Uzantı Ayarları nasıl kontrol edilir?
Herhangi bir uzantı adının altındaki ayrıntılar düğmesini tıklayarak (önceki bölümde resimde gösterildiği gibi) chrome: // extensions sayfasındaki herhangi bir Chrome uzantısına verilen izinleri kontrol edebilirsiniz . Burada, herhangi bir Chrome eklentisine verilen ayarları ve izinleri inceleyebilir ve müdahaleci bulduklarınızı kaldırabilirsiniz.
Bu bölümde dikkat edilmesi gereken önemli bir Chrome uzantısı ayarı “Site Erişimi” dir.
Bir uzantının belirli web sitelerindeki veya ziyaret ettiğiniz tüm web sitelerindeki tüm verilerinizi okumasına ve değiştirmesine izin verip vermemeyi seçebilirsiniz. Burada seçebileceğiniz toplam üç seçenek vardır: tıklamada, belirli sitelerde, tüm sitelerde.
Ancak, en önemli Chrome uzantısı ayarı “Gizli Modda İzin Ver” dir.
Bu seçeneğin her zaman devre dışı bırakıldığından emin olun çünkü bu seçeneği etkinleştirmek, Chrome uzantılarınızın göz atma geçmişinizi gizli modda kaydetmesine de izin verecektir.
Bir Chrome uzantısı nasıl kaldırılır?
Bazen bir Chrome uzantısı yüklemek, beklediğiniz kadar verimli olmayabilir ve ondan kurtulmayı tercih edebilir. Bu gibi durumlarda, bir Chrome uzantısını kaldırmak, onu devre dışı bırakmaktan daha iyi bir fikirdir. Bir Chrome uzantısını kaldırmak için:
- Araç çubuğundaki uzantı simgesine sağ tıklayın ve Chrome’dan Kaldır’ı seçin.
Araç çubuğunda uzantı simgesini bulamazsanız, Chrome seçenekleri menüsüne gidin.
- Diğer Araçlara tıklayın
- Uzantıları Seçin
- Silmek istediğiniz uzantı üzerindeki Kaldır seçeneğini tıklayın.
- Chrome uzantısını kalıcı olarak silmek için onay açılır penceresinde tekrar Kaldır’ı seçin.
Bir Chrome uzantısı nasıl eklenir?
Chrome Web Mağazası, tarayıcı için tüm uzantıları barındırır. Bu uzantılara kategorilere göre göz atabilir veya yalnızca belirli birini arayabilirsiniz. Yüklemek için bir Chrome uzantısı seçtikten sonra, uzantı sayfasına yerleştirilen Chrome’a Ekle düğmesini tıklamanız yeterlidir.
Düğme daha sonra “Kontrol ediliyor” moduna geçer ve izinleri vermek için bir açılır pencere görürsünüz. Uzantıyı kullanmak için, “Uzantı Ekle” ye basarak bu izinleri vermeniz gerekir. Bu, uzantıyı tarayıcınıza yükleyecektir.
Chrome uzantılarını menü çubuğundan gizleyin
Hızlı erişilebilirlik için araç çubuğuna Chrome uzantı simgelerinin yerleştirilmesi kullanışlı olsa da, araç çubuğunu karıştırabilir.
Chrome uzantılarını menüden gizlemek için, simgeye sağ tıklayın ve Chrome Menüsünde Gizle’yi seçin.
Bu seçenek, uzantıyı devre dışı bırakmadan araç çubuğundan kaldıracaktır. Chrome’daki gizli uzantılara erişmek için, Uzantılar sayfasını (chrome: // extensions /) ziyaret etmeniz yeterlidir.
Chrome uzantıları için klavye kısayolları nasıl kurulur?
Chrome için üretkenlik uzantıları bir cankurtaran olabilir ve bunları günde birçok kez kullanmaya başlayabilirsiniz. Her seferinde bir tıklamadan tasarruf etmek için, aşağıdaki adımları izleyerek Chrome uzantıları için klavye kısayolları ayarlayabilirsiniz:
- Seç Menü seçeneği> Diğer Araçlar > Uzantıları
- Sol üst ekrandaki hamburger düğmesine tıklayın
- Klavye Kısayollarını Seçin
Her bir uzantı için kısayol tuşları girdiğimi görebilirsiniz. Klavye Kısayollarını açtığınızda, “Uzantıyı Etkinleştir” alanı varsayılan olarak boştur.
Rahatlığınıza göre klavye kısayolunu seçebilirsiniz ve otomatik olarak etkinleştirilir.
Not: Chrome uzantıları için klavye kısayolları, diğer tüm klavye kısayollarını geçersiz kılacaktır, bu nedenle benzersiz kombinasyonları kullandığınızdan emin olun.
Google Chrome Uzantıları Nasıl Yönetilir konusunu sizler için derledik umarım faydalı olmuştur.
Bir başka makale: Windows Klavye Kısayolları [Windows 10]