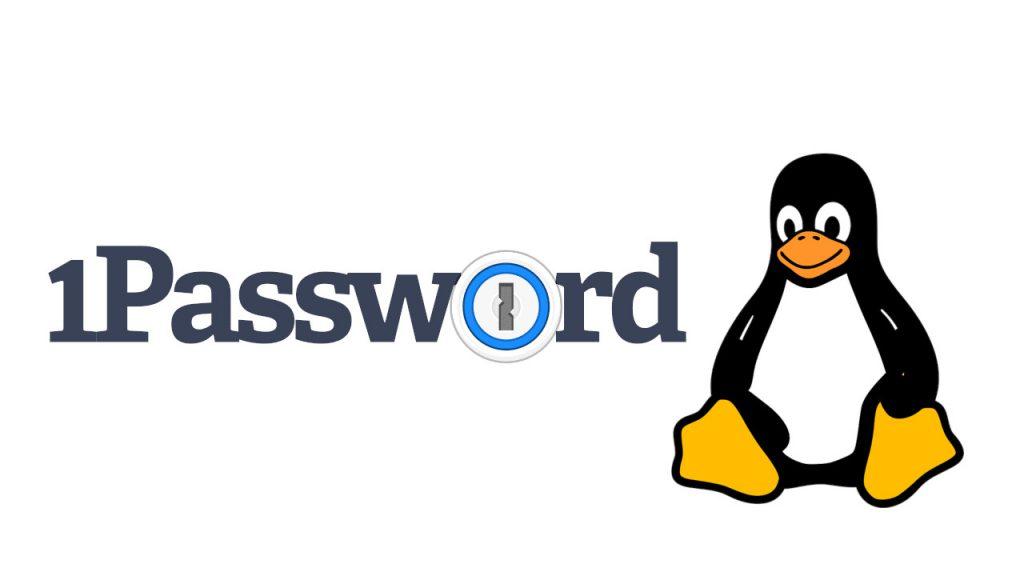Linux üzerine 1Password Beta Nasıl Kurulur? Sizler için derlediğimiz bu makalemizde 1Password beta nasıl kurulur onu anlatacağız.
1Password’un beta sürümü artık Linux işletim sisteminde bulunuyor. 1Password nedir dersek yeni başlayanlar için, Windows, macOS, Android ve iOS gibi diğer çeşitli platformlarda zaten mevcut olan güzel, kullanıcı dostu ve çapraz platformlu bir şifre yöneticisi uygulamasıdır.
Uygulama artık Ubuntu, Fedora, Debian, CentOS ve Red Hat Enterprise Linux için mevcuttur. Bunun dışında bir 1Password’ü Linux’a nasıl yükleyeceğimizi sizler için anlattık.
Ubuntu veya Debian için 1Password yükleme!
Paket yöneticisini kullanarak 1Password’ü kurmak:
- Depo için şifre ekleme
aşağıdaki komutu girerek 1Password apt şifreyi oluşturun.
sudo apt-key –keyring /usr/share/keyrings/1password.gpg adv –keyserver keyserver.ubuntu.com –recv-anahtarlar 3FEF9748469ADBE15DA7CA80AC2D62742012EA22 - 1Password apt deposunu ekleyin.
Aşağıdaki komutu kullanarak 1Password apt deposunu ekleyin
echo ‘deb [arch = amd64 imzalı = / usr / share / keyrings / 1password.gpg] https://downloads.1password.com/linux/debian edge main’ | sudo tee / etc / apt / sources.list.d / 1password.list
- 1Password yükleme işlemi nasıldır.
Aşağıdaki komutu kullanarak kurun
sudo apt update && sudo apt install 1password
CentOS, Fedora veya Red Hat Enterprise Linux için 1Password uygulaması nasıl yüklenir?
1Passwod yum deposu için kullanacağınız şifreyi ekleyin. ekleyin.
sudo rpm --import https://downloads.1password.com/linux/keys/1password.asc1Password’ün yum deposunu ekleyin.
sudo sh -c 'echo -e "[1password]\nname=1Password\nbaseurl=https://downloads.1password.com/linux/rpm\nenabled=1\ngpgcheck=1\nrepo_gpgcheck=1\ngpgkey=https://downloads.1password.com/linux/keys/1password.asc" > /etc/yum.repos.d/1password.repo'Son olarak, aşağıdaki komutu kullanarak 1Password kurun.
sudo dnf install 1password
Snap Store Kullanarak 1Password Kurmak
Snapcraft.io/snap-store adresine gidin, indirdikten sonra Snap Store’u başlatın ve 1Password’u arayın ve arama sonuçlarından ilk 1Password uygulamasını indirin.
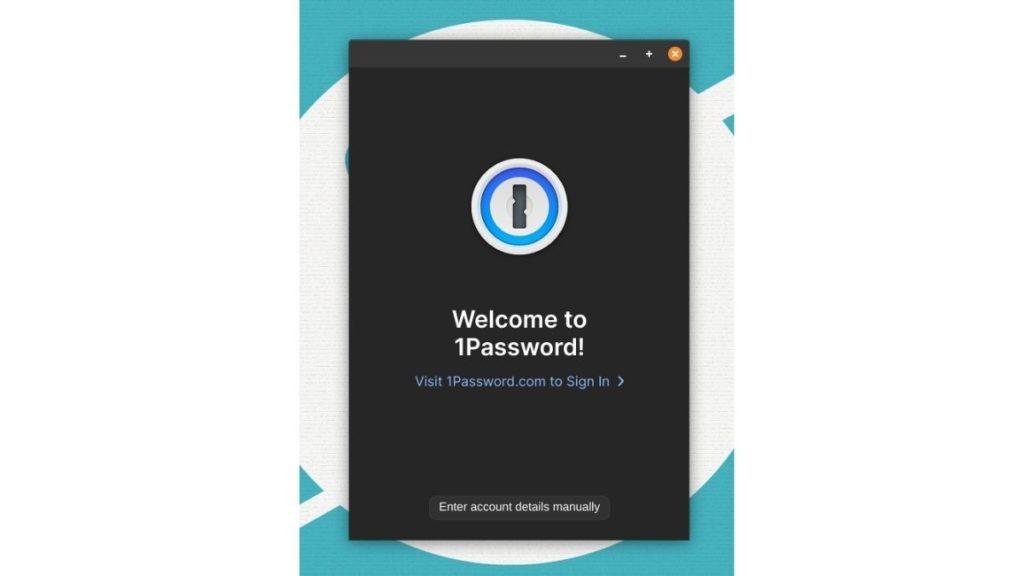
Uygulamayı başlatın ve kullanmaya başlayın.
Uygulama Görüntüsünü Kullanarak 1Password Kurun
Linux dağıtımınız için 1Password yoksa, AppImage’ı kullanarak yükleyebilirsiniz.
- AppImage’ı indirin ve kaydedin
Yukarıdaki bağlantıdan AppImage’ı indirin.
- İndirilen dosyaya sağ tıklayın
AppImage’a sağ tıklayın ve Özellikler’e tıklayın
İzinler Sekmesine gidin
“Dosyanın bir program olarak yürütülmesine izin ver ” seçeneğini veya diğer dosya yöneticileri için “Yürütülebilir” veya “Yürüt” seçeneğini işaretleyin.
- İletişim kutusunu kapatın
Şimdi çalıştırmak için AppImage’a çift tıklayın.
- Terminal kullanarak aynısını yapmak
Terminali açın, AppImage’ın olduğu dizini değiştirin, dosya izinlerini değiştirin ve “chmod + x my.AppImage “komutunu kullanarak onu çalıştırılabilir hale getirin.” ./My.AppImage ” girerek AppImage’ı çalıştırın.
- Tarayıcı uzantısını kullanma
Ayrıca, aynı zamanda kullanabilirsiniz 1Password X her ikisi için tarayıcı uzantısı Krom tabanlı ve Firefox linklere tıklayarak tarayıcıların.
Linux İşletim Sistemine 1Password Nasıl Kurulur?
Kurulum kısmı ile bu kadar. Kurulum sırasında herhangi bir sorunla karşılaşırsanız aşağıdaki yorumlarda bize bildirin; mümkün olan en kısa sürede size ulaşmaya çalışacağız. Şifre yöneticilerinin gerekli olduğunu düşünüyor musunuz? Hangi şifre yöneticisini kullandığınızı veya yorumlar bölümünde herhangi birini kullanıyorsanız bizimle paylaşabilirsiniz. Sizler için yazdığımız bu makalemizde yorumlarınızı eksik etmeyin.