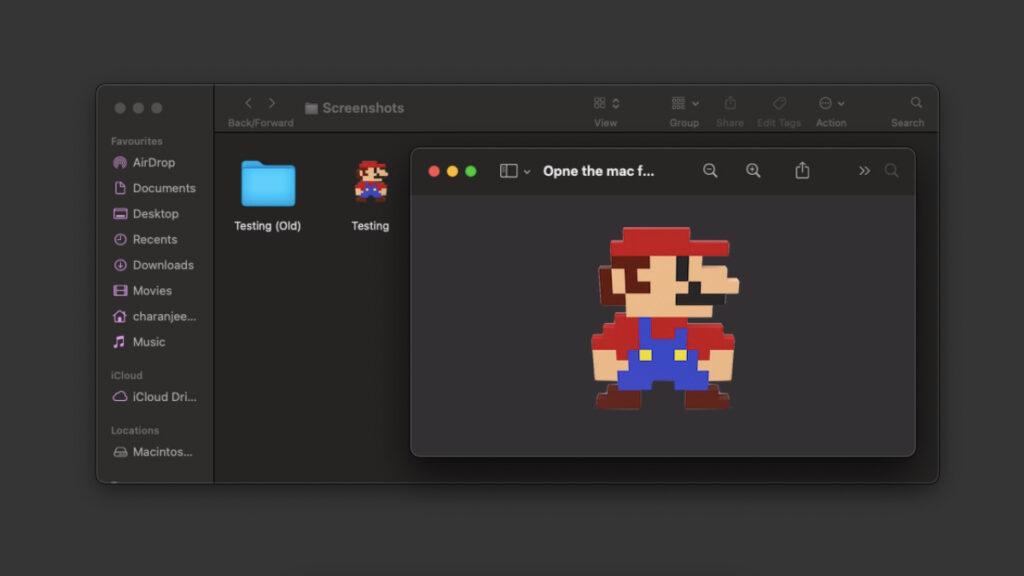Macbook klasör ve simge rengi nasıl değiştirilir?, MacBook’unuzda birkaç klasör oluşturmuş olmanız gerektiğine eminim, ancak Mac’te klasör simgesini nasıl değiştireceğinizi biliyor musunuz? Bunu sormamın nedeni, beynimizin görsel bilgileri metinden 60.000 kat daha hızlı çözebilmesidir. Bu nedenle, klasörlerinizi birbirinden ayırmak için karmaşık adlar vermişseniz sorun değil.
Ancak, Mac’inizdeki klasör simgesini değiştirmek veya ona farklı bir renk kodu vermek bile bir klasörü anında tanımanıza yardımcı olabilir. Ayrıca, standart mavi renkli klasörlerden sıkılmıyor musunuz? Biz oradayken, Mac’inizdeki dosya simgesini de değiştirelim.
Macbook Klasör veya Dosya Simgesi Nasıl Değiştirilir?
- Yeni klasör veya dosya ikonu olarak kullanacağınız görseli indirin.
- Görüntüyü Önizleme’de açmak için üzerine çift tıklayın.
- Resmi kopyalamak için Düzenle> Kopyala’ya gidin veya Komut-C klavye kısayoluna basın.
- Finder’a gidin ve simgesini değiştirmek istediğiniz klasörü veya dosyayı seçin.
- Üzerine sağ tıklayın ve Bilgi Al’ı seçin.
- Bilgi panelinin sol üst tarafındaki simgeye tıklayın.
- Görüntüyü yapıştırmak için Düzenle> Yapıştır’a gidin veya Command-V klavye kısayoluna basın.
Bir .ics simgesi indirdiyseniz, bunu Bilgi panelindeki klasör veya dosya simgesine sürükleyip bırakabilirsiniz.
Ne yazık ki macOS, kullanıcıların aynı anda birden fazla dosya ve klasörün simgelerini değiştirmesine izin vermiyor. Ancak bunu yapmayı planlıyorsanız, en kolay yol, aynı anda birden fazla Bilgi paneli açmak ve yeni simge görüntüsünü her dosya veya klasörün simgelerinin üstüne yapıştırmaya başlamaktır.
Mac’te Klasör Simgesi Rengi Nasıl Değiştirilir?
Mac’te klasör simgesi rengini değiştirmek isterseniz: macOS varsayılan klasör simgesi png görüntüsünü indirin> Önizlemede açın> Araçlara tıklayın ve ardından Rengi ayarla> Görüntüyü kaydet’e tıklayın ve aynı Klasör nasıl değiştirilir simgesini izleyin . Mac adımları.
MacOS varsayılan klasör simgesi png görüntüsünü indirerek, macOS’ta klasör simgelerinde yapılan değişiklikleri de geri alabilirsiniz.
Mac Klasör Simgesi için Hangi Görüntü Formatını Seçmelisiniz?
Görüntü herhangi bir şey olabilir; senin bir fotoğrafın da olabilir. Görüntü formatına gelince, bir PNG resmi indirmenizi öneririz. Bir JPEG görüntüsü de işe yarar, ancak bir PNG görüntüsüne sahip olmak, görüntüdeki nesnenin etrafında şeffaf bir arka plana sahip olabileceğiniz anlamına gelir. Bununla birlikte, burada kullanılacak en iyisi, macOS’un kendi simge formatı olan bir ICNS (Apple Icon Image formatı) görüntüsü olacaktır.
Mac’te bir dosya veya klasörün simgesini bu şekilde değiştirebilirsiniz. Mac’inizdeki uygulama simgesini değiştirmek için aynı yöntemi de kullanabilirsiniz. Finder’daki Uygulamalar klasörüne gidin ve yukarıda belirtilen adımları izleyin.
Macbook hakkında takıldığınız bir yer varsa bizlere yorumlarda bildirin sizlere yardımcı olalım. Macbook Klasör ve Simge Rengi Nasıl Değiştirilir? konusunu sizler için derledik umarım faydalı olmuştur. Bir başka makalemiz olan PC ve Macbook’ta TikTok Nasıl Kullanılır? makalemize de göz atabilirsiniz.