Oyun için Windows 11 nasıl optimize edilir? konusunu sizler için derliyoruz. Microsoft, teknoloji devi Windows 11’i piyasaya sürdüğünde Gaming’e özel önem verdiğini gösterdi. Windows 11 ile oyuncular, bir yükseltme olduğu ve Otomatik HDR ve Doğrudan Depolama gibi yeni özelliklerle birlikte geldiği için daha fazla performans elde etmeyi bekliyor.
Xbox Başkan Yardımcısı Sarah Bond, “şimdiye kadarki en iyi PC oyun deneyimi”nden alıntı yaptı. Windows 11 başlatma etkinliğinde. Devam edelim, Windows 11’i çeşitli yöntemlerle oyun oynamak için nasıl optimize edeceğimize bir göz atalım.
Windows 11’in Oyun Modunu Kullanma
İlk olarak, Windows 11’deki yepyeni Ayarlar uygulamasıyla özel bir Oyun sekmesi var.
- Başlat Menüsü simgesine tıklayın ve Ayarlar’ı açın.
- Sol kenar çubuğundan Oyun > Oyun Modu’na gidin.
- Oyun Modu ekranında açma/kapama düğmesini açın.
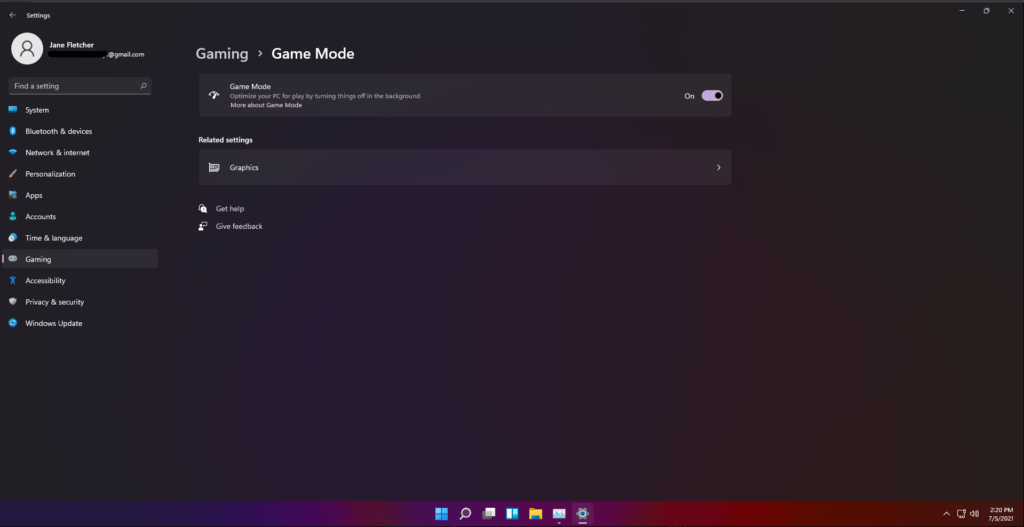
Söz konusu seçeneğin, bir sistem üzerinde çalışan oyunların verimliliğini artırması bekleniyor.
Nvidia ve AMD GPU’lar için Özel Yazılımları Kullanma
Nvidia veya AMD GPU’da oyun oynuyorsanız OEM yazılımını, Nvidia’nın GeForce Experience’ını ve AMD’nin Radeon Yazılımını kullanabilirsiniz. Her iki yazılımı da Nvidia ve AMD’nin web sitelerinden indirebilirsiniz.
Bu yazılımı kullanarak, oyun başına grafik ayarlarını değiştirebilir ve GPU performansını ayarlayabilirsiniz. Ayrıca, doğru ince ayarlar size her oyunda en fazla FPS’yi sağlayabilir.
Oyunlarınızı kurup optimize ettikten sonra sisteminizde en iyi oyun performansını elde edebilirsiniz.
Otomatik HDR Özelliğini Kullanma
Microsoft’un delikteki ası Auto HDR, şirketin gurur duyduğu bir şey. Windows 11 ile birlikte gelen yeni duyurulan özellik, HDR destekli ekranlarda bir oyunun renklerini daha canlı hale getirecek.
SDR ve HDR arasındaki farkı yalnızca HDR destekli bir monitörünüz varsa görebilirsiniz. Bununla birlikte, aşağıdaki ekran görüntüsü, yarattığı farkın bir temsilidir.
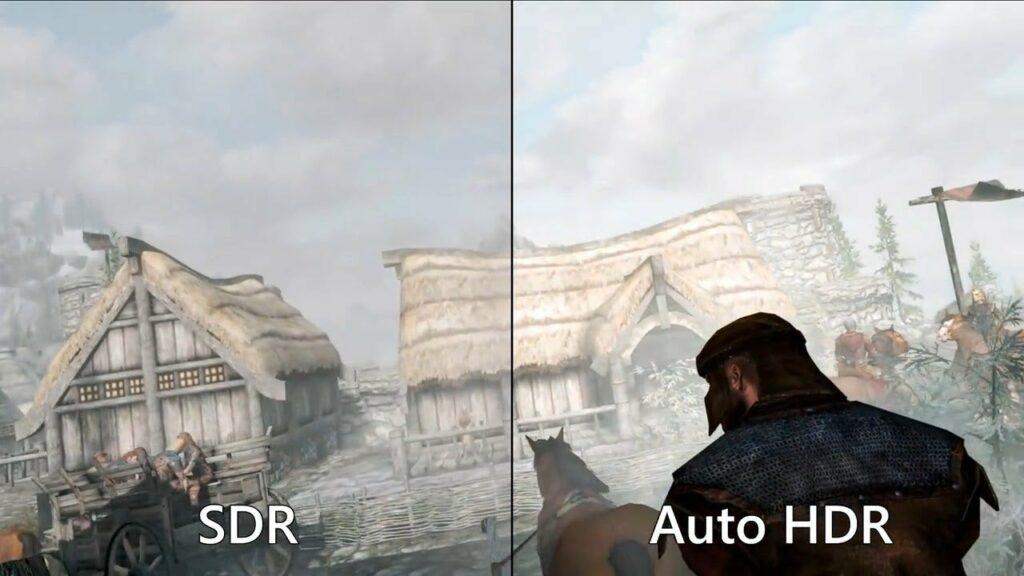
Uygulama Başına GPU Seçim Ayarlarını Kullanma
Bir oyun dizüstü bilgisayarınız varsa, iki GPU’ya sahip olmanız gerekir – bir iGPU (entegre GPU) ve bir dGPU (özel GPU). Windows ile hangi uygulamanın hangi GPU’yu kullanacağını seçebilirsiniz. Varsayılan olarak dGPU’nuzu kullanmayan belirli bir oyunu kullanmak istiyorsanız, bunu yapabilirsiniz. Nasıl olduğunu görelim.
- Başlat Menüsü simgesine tıklayın ve Ayarlar’a gidin.
- İkinci olarak, sol kenar çubuğundan Oyun > Oyun Modu’na gidin.
- İlgili Ayarlar altında, Grafikler’e tıklayın.
- Grafik Performansı sayfasında, uygulamalarınız için GPU’yu seçebilir ve listeye yeni uygulamalar ekleyebilirsiniz.
- Varsayılan olarak, Windows her uygulamaya otomatik olarak bir GPU atar. Ancak manuel olarak değiştirebilirsiniz.
- Güç Tasarrufu seçeneği grafik performansı gerektirmeyen uygulamalara, Yüksek Performans seçeneği ise oyunlar ve GPU merkezli uygulamalara atanmalıdır.
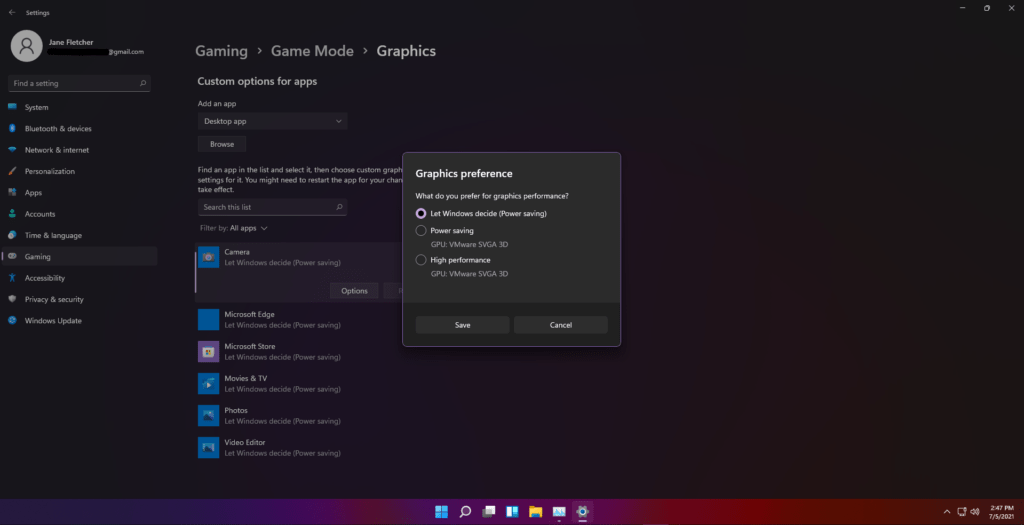
Ve işte buydu! Bu optimizasyonlar, Windows 11’deki oyunlarınızdan en iyi performansı almanızı sağlamalıdır. Geldikçe daha fazla ince ayar eklemeye devam edeceğiz.
Oyun İçin Windows 11 Nasıl Optimize Edilir?
Oyun için Windows 11 nasıl optimize edilir? konusunu sizler için derledik umarım sizlere faydalı olmuştur. Bir başka makalemiz olan Windows 11 Nasıl Sıfırlanır? konusuna da göz atabilirsiniz.
