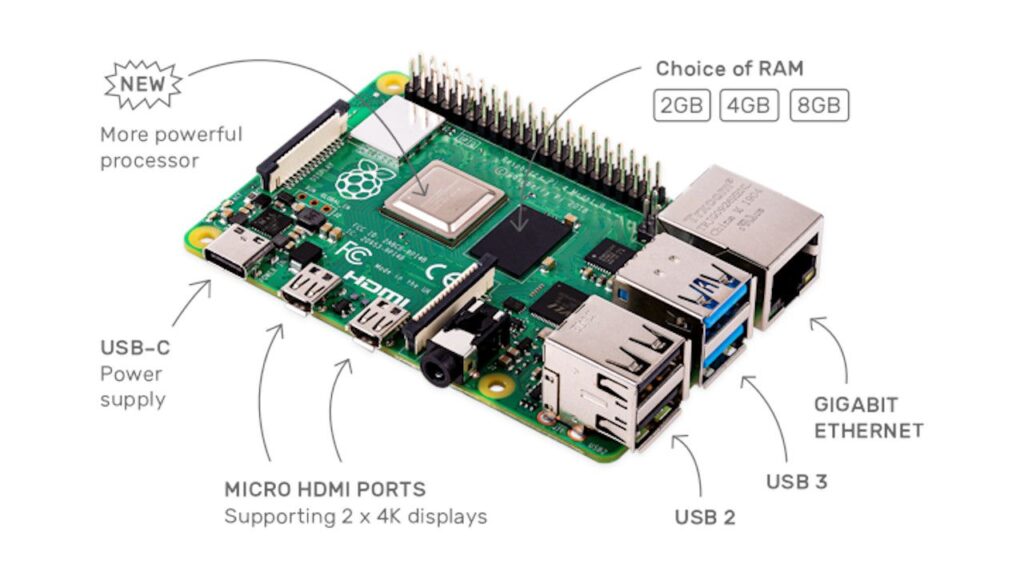Raspberry Pi 4 Üzerine Android Nasıl Kurulur? konusunu sizler için araştırdık. Android’in piyasadaki en iyi açık kaynaklı işletim sistemlerinden biri olduğu gerçeğini inkar etmek mümkün değil. Android’i özel kılan, burada ve orada küçük değişikliklerle birden çok platformda çalışmasına izin veren esnekliğidir. Bu sayede Android’i sahip olabileceğiniz en küçük kişisel bilgisayar olan Raspberry Pi üzerinde de çalıştırabilirsiniz. Bu yazımızda LineageOS 17.1 kullanarak Raspberry Pi 4 üzerine Android’in nasıl kurulacağına bakalım.
Başlamadan önce işte ihtiyacınız olan bilgiler:
- En az 4 GB RAM’e sahip bir Raspberry Pi 4
- Harici bir monitör
- 16 GB veya üzeri Micro SD kart
- Windows veya Linux çalıştıran bir bilgisayar
- Bir USB okuyucu veya bir SDHC adaptörü
- USB Klavye ve Fare, mikro HDMI – tam boyutlu HDMI kablosu ve Pi’ye güç sağlamak için 5V 3A USB şarj cihazı.
- Raspberry Pi zip dosyası için LineageOS 17.1
- Google uygulamaları paketi zip dosyası (Pico zip)
- Balena Etcher Windows ve Linux için
- Lots of patience
Raspberry Pi 4 Üzerine Android Nasıl Kurulur?
Bu resmi olmayan bir LineageOS yapısıdır. Bu nedenle, OTA güncellemelerini almayacaksınız.
- SD kartın hazırlanması
Mikro SD kartı, SDHC adaptörüne veya USB okuyucuya takın ve PC’ye takın. Balena Etcher’ı Windows veya Linux PC’nize indirin ve kurun. (İndirme bağlantısı yukarıdaki bölümde yer almaktadır)
- Balena Etcher’ı Windows’a yüklemek için
Balena etcher kurulumunu, .exe dosyasını resmi web sitesinden indirin. İndirme bittikten sonra yükleyiciyi çalıştırmak için çift tıklayın. Kurulum sihirbazı sizin için Etcher’ı kuracaktır.
- Balena Etcher’ı Linux’a kurmak için
İndir .zip resmi web sitesinden dosyayı. Dizinde bulun ve yerleşik bir arşiv aracını kullanarak veya sudo unzip balena-etcher-elektron- xxxxx-linux-x64 .zip komutunu kullanarak açın ve burada “xxxxx” sürüm numaranızdır.
- Uygulama görüntüsünü çalıştırma
Dosyayı açmak, bir uygulama resmini ortaya çıkaracaktır. Üzerine çift tıklamadan önce, resme sağ tıklayın ve Özellikler’e tıklayın. Ardından, İzinler sekmesinde, “Dosyanın bir program olarak yürütülmesine izin ver” onay kutusunu işaretleyin.
- Uygulama resmini açın
Şimdi, uygulama resmine çift tıklayın ve hepsi bu kadar. Hiçbir şey olmazsa, terminali açın, uygulama görüntüsünün olduğu dizine gidin ve sudo ./balena-etcher-electron-xxxxx-linux-x64 komutunu yazın . Xxxxx’i indirdiğiniz sürümle değiştirin.
Benim durumumda, görüntü masaüstündeydi. - LineageOS 17.1 zip dosyasını açın
Zip dosyasından LineageOS 17.1 görüntü dosyasını çıkarın. Windows’ta bunu WinRAR kullanarak yapabilirsiniz veya Linux’ta sudo unzip “dosyanın adı” .zip komutunu kullanabilirsiniz.
- Yanıp sönecek resmi seçin
Etcher’da “Dosyadan Flash” seçeneğine tıklayın. Şimdi, dizinden LineageOS zip dosyasını seçin ve son olarak “Aç” ı tıklayın.
- Hedefi seçin
Ardından, “Hedef Seç” düğmesini tıklayın ve ardından benim durumumda ilk seçenek olan hedef cihazı seçin ve son olarak “seç” i tıklayın.
-
Flash Düğmesine Tıklayın
“Flash” düğmesine tıklayın. Yanıp sönme işlemi yaklaşık 15 dakika sürebilir, bu yüzden arkanıza yaslanın ve rahatlayın.
-
Raspberry Pi 4’ü Kurmak
Mikro HDMI kablosunu, C Tipi ve USB çevre birimlerini Raspberry Pi’nize bağlayın 4. Tam boyutlu HDMI’yı monitöre bağlayın. SD kartı takın. Pi’yi bir kılıf içinde kullanın ve kısa devre yapabileceğinden Pi’ye çıplak elle dokunmayın.
- LineageOS’a önyükleme
Pi’niz şimdi LineageOS’a yüklenmeli ve LineageOS açılış ekranı ile karşılanacaksınız. Dili, tarihi, saati seçin ve bir Wi-Fi ağına bağlanın. Kurulum sürecini hemen hemen tamamladınız.
Raspberry Pi Android Gapps Kurulumu
Bir Gapps (Google Apps) paketini Google oyun mağazasını ve Play hizmetlerini yüklemeniz gerekir. Öncelikle zip dosyasını buradan indirin.
Gapps’in pico sürümünü indirdiğinizden emin olun . Paket boyutu ne kadar düşükse, yanıp sönme işlemi o kadar hızlı olacak ve flaşın başarı şansı da yüksek olacaktır.
Pico paketi, Play hizmetleri ve Play store ile birlikte gelir. Bu nedenle, tüm uygulamaları Google oyun mağazasından daha sonra yükleyebilirsiniz.
- Ayarlar uygulamasını açın.
- Arama çubuğuna “build” yazın ve arama sonuçları listesinden yapı numarasını bulup tıklayın.
- Artık bir geliştiricisiniz” yazan bir 3 nokta üst üste görene kadar “yapı numarasını” yedi kez tıklayın.
- Şimdi ayarlara geri dönün ve arama çubuğuna “Geliştirici” yazın. Arama sonuçlarından “Geliştirici seçenekleri” ni bulun ve tıklayın.
- Geliştirici seçeneklerinde, ” Kök erişim ” öğesini bulun ve açın.
- Son olarak, “Yerel terminal” i bulup açın.
TWRP’ye Önyükleme
- Şimdi, uygulama menüsünde Terminali bulup ateşleyin . Bulamazsanız, Raspberry Pi’nizi yeniden başlatın.
- Terminalde aşağıdaki komutları yazın.
su //To enter the rest of the commands as a super user
rpi4-recovery.sh // To boot into recovery on the next reboot
- Bunu göreceksin.
Mounting partitions...
Changing ramdisk...
Unmounting partitions...
Done, reboot device!
:/ #- Şimdi yeniden başlatma komutunu yazın ve enter tuşuna basın.
reboot- Raspberry Pi 4’ünüz şimdi TWRP kurtarmaya başlayacak. Köklendirmenin ne olduğunu ve diğer makalelerimde özel bir kurtarma işleminin nasıl kurulacağını kapsamlı bir şekilde açıkladım , bu yüzden onları kontrol ettiğinizden emin olun (Şşşt. Bu kılavuzları dikkatle izleyin. Bir hata ve Android cihazınız ölü kadar iyi olacak) .
- Pi’niz kurtarma işlemine başladıktan sonra, “değişikliklere izin vermek için kaydırın.
- Şimdi TWRP’nin ana bölümüne geri döneceksiniz.
- Kurulum seçeneğine tıklayın. Gapps Pico paketini indirdiğiniz dizine gidin, üzerine tıklayın ve son olarak, zip’i “flaşlamak için kaydırın”.
- Şimdi geri dönün, yeniden başlat’ı tıklayın ve “sistem” i tıklayın.
- Raspberry Pi 4’ünüz şimdi LineageOS’a başlamalıdır. Uygulama menüsünü kontrol edin ve işte! Artık Google oyun hizmetlerine ve Play Store’a sahip olmalısınız.
Sıkça Sorulan Sorular
- Raspberry Pi, Android’i sorunsuz bir şekilde çalıştırabilir mi?
Bir Raspberry Pi 4B’ye sahipseniz, Android’i çalıştırırken sorun yaşamazsınız. Bununla birlikte, işletim sistemi diğer RPI kartlarında ciddi şekilde gecikecek ve hoş bir deneyim yaşamayacaksınız.
- Raspberry Pi için 4GB yeterli mi
Evet. Çoğunlukla, günlük kullanım için 4GB RAM yeterlidir, ancak Chromium ve diğer uygulamalarla çok sayıda çoklu görev yapmayı planlıyorsanız, 8GB varyantını düşünmek isteyebilirsiniz.
- Raspberry Pi 64-bit mi?
Evet öyle. Broadcom BCM2711 SoC, ARM’ın Cortex-A73 çekirdeklerine sahip dört çekirdekli bir yonga olan 64 bitlik bir SoC’dir. Bu nedenle, herhangi bir 64 bit işletim sistemi kurabilirsiniz.
- Raspberry Pi 4’ümde işletim sistemini nasıl değiştiririm?
Oldukça basit. İşletim sisteminin web sitesine gidin, yanıp sönen talimatları okuyun, işletim sistemi görüntüsünü indirin ve Raspberry Pi Imager’ı kullanarak kart üzerinde flash yapın.