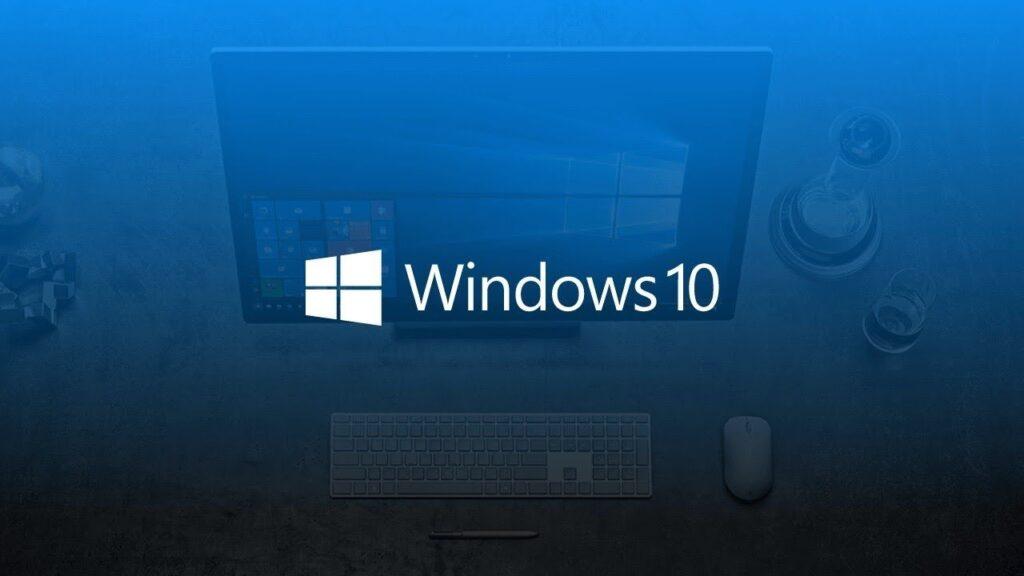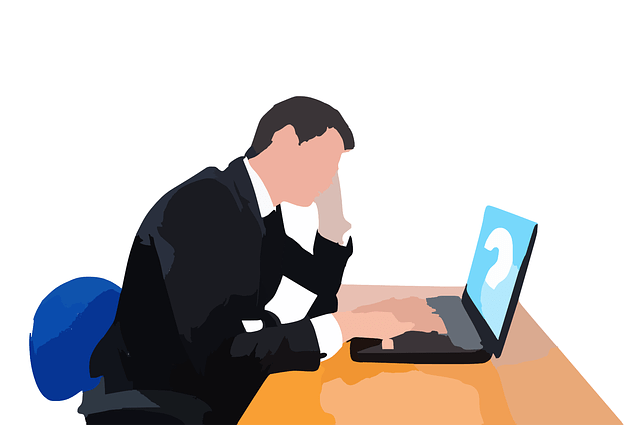Windows 10 yavaş başlama ve yeniden başlama sorunu nasıl düzeltilir bir bakalım. Microsoft’un en büyük ve en yeni işletim sistemini piyasaya sürmesinden bu yana neredeyse üç yıl geçti.
Bir sonraki en iyi şey olarak lanse edilen Windows 10, kullanıcı beklentileri açısından gerçekten de en iyisi değildi. Aslında ondan uzak. Güçlü güncellemeler, yavaş başlatma sorunları, yavaş yeniden başlatma hataları nedeniyle, Windows 10, Redmond’un umduğu en iyi başlatmalara sahip değildi.
Microsoft’un Windows 10’u o zamandan beri hızlı bir şekilde gelişiyor, ancak yavaş Başlatma ve Yavaş Yeniden Başlatma sorunu gibi bazı sorunlar, bazıları için yeni Windows 10 güncellemesinde bile devam etti. Burada, Windows 10’un Yavaş önyüklemesini düzeltmek için karşılaştığımız en iyi ipuçlarını sağlamaya çalışıyoruz. Öyleyse başlayalım.
Windows 10 Yavaş Başlama Sorunu Nasıl Düzelir?
Kontrol etmeniz gereken ilk şey, Windows 10 Last Bios Time’ınızdır. Temel olarak, bu, UEFI ürün yazılımının Windows 10 önyüklemeye başlamadan önce donanımınızı başlatmak için harcadığı süredir. Tipik olarak, bu sadece birkaç saniye sürer.
1. Windows 10 Hızlı Başlatma’yı Devre Dışı Bırakın
Windows 10’daki hızlı başlatma özelliği, tüm yanlış nedenlerden dolayı çok konuşulan özelliktir. Windows 10 ilk ortaya çıktığından beri, Hızlı Başlangıç özelliği pek çok soruna neden oldu ve birçok kullanıcı yavaş başlangıçların ve yavaş yeniden başlatmaların aralarında olduğunu bildirdi. Windows 10’unuz yavaş açıldığında denediğiniz ilk düzeltmenin bu olduğundan emin olun.
Bunu yapmak için,
- Denetim Masası’nı açın ve Güç Seçenekleri’ni seçin.
- Güç düğmelerinin yapacaklarını seçin’i tıklayın.
- Şimdi şu anda kullanılamayan ayarları değiştir’i tıklayın.
- Kapatma Ayarları altında, hızlı başlatmayı devre dışı bırakın.
Not: Sorunun Hızlı önyükleme özelliğinden kaynaklanıp kaynaklanmadığını anlamak için her değişiklikten sonra yeniden başlatırken Windows 10’da Hızlı başlatmayı devre dışı bırakıp etkinleştirmeyi deneyin.
2. Windows 10 Otomatik Bakımı devre dışı bırakın
Bu Windows 10 yavaş başlatma düzeltmesi çoğu kullanıcı için duyulmamış olabilir. Bunun nedeni geniş çapta bir sorun olarak bildirilmemiştir. Ancak, Windows 10’u yeniden başlatırken veya yeniden başlatırken yavaş dönen noktalarla karşılaşan kullanıcılar için, bu yalnızca aradığınız düzeltme olabilir. Denediğim bazı testlerle, Windows 10’daki Otomatik Bakım, çağlar boyunca korkunç dönen noktalara neden olan sorunlara yol açıyor. Bu, özellikle Çift grafik kartlı PC ve Dizüstü Bilgisayarlar için geçerlidir.
Bu özel düzeltmeyi denemek istiyorsanız,
- Arama kutusuna regedit veya Çalıştır yazarak kayıt defteri düzenleyicisini başlatın.
- Aşağıdaki Anahtara gidin:
- HKEY_LOCAL_MACHINE \ SOFTWARE \ Microsoft \ Windows NT \ CurrentVersion \ Schedule \ Maintenance
- Sağ bölmede, MaintenanceDisabled adında 32-Bit DWORD değeri olacaktır. Böyle bir değer yoksa, sağ bölmedeki boş alana sağ tıklayıp ardından Yeni> DWORD (32 bit) değerine tıklayarak kendiniz oluşturun.
- CPU mimarinizden bağımsız olarak, yine de 32 bitlik bir anahtar kelimenin gerekli olduğunu unutmayın.
- Şimdi değerini görmek için tuşa çift tıklayın. Windows 10’da Otomatik bakımı devre dışı bırakmak için değeri 1 olarak ayarlayın.
İşte bu ve Windows 10’daki Otomatik Bakımınız artık devre dışı.
Ancak, bu düzeltmenin sizin için çalışmadığını fark ederseniz veya özelliği yeniden etkinleştirmek isterseniz, anahtarı silmeniz veya değeri 0 olarak ayarlamanız yeterlidir.
3. Başlangıç Hizmetlerini ve Başlangıç Programlarını Devre Dışı Bırakın
Windows 10, başlangıç programlarını ve diğerlerini eskileri (Windows 8 ve Windows 8.1) ile aynı şekilde işler. Başlangıç hizmetlerinizi ve başlangıç uygulamalarınızı görmek istiyorsanız,
- Başlatın Görev Yöneticisini başlat menüsünden ve seçme Görev Yöneticisi kullanılarak veya sağ tıklayarak cntrl + Alt + Del kısayolunu.
- Başının üzerinde Start-up ve performans hogging programları seçin ve devre dışı bunları.
Şimdi hizmetler için,
- Başlat menüsüne sağ tıklayın ve Çalıştır’ı seçin veya Windows tuşu + R’ye basın.
- Bu Çalıştırma Penceresini açacak ve buradan msconfig yazın.
- Önümüzdeki Sistem Yapılandırması penceresinde Hizmetler Sekmesine gidin.
- Artık, gerekli olanları ve işletim sistemi ile birlikte başlatmanız gerekmeyen hizmetleri seçebilir ve seçebilirsiniz.
- Güvenli tarafta olmak için tüm Microsoft hizmetlerini gizlemeyi unutmayın. Microsoft hizmetleri önemli olabilir, bu nedenle Windows 10 Yavaş Başlatma sorununu gidermek için diğer hizmetleri devre dışı bırakmayı deneyin.
4. Windows 10 Hizmetlerini devre dışı bırakın
Çoğu kişi Windows 10 Yavaş yeniden başlatma ve Önyükleme sorunlarını gidermek için Yerel hizmetlerinizden bazılarını devre dışı bırakmanızı tavsiye edeceğinden, bu şaşırtıcı olmamalıdır. Ancak dikkatli olun, çünkü bunu yaparken bilmeniz gereken ilk şey, bazı hizmetlerin programlarınız için kritik olmasıdır. Yeni Windows 10 Son güncelleme sürümlerinin bazı temel hizmetlerini devre dışı bırakmak işleri bozabilir.
Daha iyi Referanslar için, size bu Windows 10 sorunu için olağan suçluları verebiliriz. BITS (Arka Plan Akıllı Aktarım Hizmeti), Bağlı Kullanıcı Deneyimleri ve Telemetri, Windows Arama’yı kapatmayı deneyin. Bahsedilen bu eylemleri yapmak için,
- Başının üzerinde Services girerek hizmetleri. Çalıştır’da msc komutu.
- Bahsedilen bu hizmetlerin her birini bulun.
- Her birine sağ tıklayın ve özellikleri seçin.
- Durdur’a tıklayın ve başlangıç türünü Devre Dışı olarak değiştirin.
Ek olarak, Superfetch adlı bir hizmetle karşılaşmış olabilirsiniz. Çoğu çevrimiçi ipucu, Windows 10’u daha hızlı hale getirmek için Superfetch ve Prefetch hizmetlerinin devre dışı bırakılmasını önerir. Ama aslında, özellikle 2 GB Ram Size’tan daha iyi bir şeye sahipseniz, bu ters etki yaratabilir.
Windows’ta Superfetch, sık kullandığınız programları verimli bir şekilde önceden yüklemenize yardımcı olan Windows hizmeti olmuştur. Dahası, ücretsiz ve mevcut RAM’inizi mümkün olan en iyi şekilde kullanarak makinenizin en iyi yeteneklerini ortaya çıkarır.
Ara sıra görev yöneticisinin, Superfetch Hizmetini devre dışı bırakmanın Windows 10’un sihirli bir şekilde daha hızlı çalışmasını sağlayacağını düşünmenize neden olmasına izin vermeyin. Ayrıca, RAM kapasitesinin tamamını orada hiçbir şey yapmadan oturmak için satın almadınız.
5. Grafik Sürücülerini Güncelleyin
Çift grafik üzerinde çalışan bazı PC’ler ve dizüstü bilgisayarlar için (özel AMD ve Nvidia kartlarının yanı sıra Intel HD Graphics), aralarında geçiş yapmak, uzun süre Siyah ekran gibi sorunlara neden olabilir. Görünüşe göre, bir AMD veya Nvidia Grafik kartı kullanmanıza bağlı olarak deneyebileceğiniz birkaç düzeltme var.
Nvidia kullanıcıları için, grafik sürücülerinizi en son sürüme güncellemenizi öneririz. Bunu Nvidia Kontrol panelinden yapabilirsiniz. Ayrıca, resmi sürücü indirme sayfasına giderek en son Nvidia sürücü sürümünü yükleyin. Grafik kartınızı bulmak için resmi aracı kullanın veya Modeli otomatik olarak manuel olarak seçin.
AMD kullanıcıları için, en son sürümü yüklemek dışında, göz atabileceğiniz başka bir adım daha var. Her şeyden önce, AMD grafik sürücüleri, kullanılmadığında ikincil GPU’yu otomatik olarak devre dışı bırakarak çalışan ULPS adlı bir şeye sahiptir. Bu iyi görünmesine rağmen, hatalı olabilir. Sonuç olarak, bu yavaş başlatma sorunlarına neden olabilir.
ULPS’yi devre dışı bırakmak için,
- Kayıt düzenleyicisini başlatın.
- Bul aracını kullanarak EnableULPS adlı anahtarı bulun.
- Anahtar değerini 0 olarak değiştirin.
ULPS özelliği artık devre dışı bırakılmıştır. Windows 10 güncellemelerinin bu özelliği sıfırlama alışkanlığı vardır. Ayrıca, bu türden bir şey olursa, bir kez daha devre dışı bıraktığınızdan emin olun.
6. En son Windows 10 güncellemelerini yükleyin
Denemeniz gereken bir diğer bariz düzeltme, Windows 10’unuzu en son güncellemelerle güncellemektir. Bu, önemli sürücü güncellemelerini ve toplu güncellemeleri içerebilir. Güncellemeleri kontrol etmek için,
- Gidin Ayarlar> Güncellemeler ve Güvenlik.
- Güncellemeleri kontrol et’i tıklayın.
Windows şimdi güncellemeleri kontrol edecek ve otomatik olarak yükleyecektir.
Ayrıca, güncelleme dosyaları bozulduğunda ve yığıldığında güncelleme işlemi sırasında da sorunlar ortaya çıkabilir. Bu nedenle, baştan başlamak ve işlem sırasında biraz depolama alanı kazanmak için yapabileceğiniz en iyi şey.
Windows 10 Yavaş Başlama ve Yeniden Başlama Sorunu
Son olarak, hepsi başarısız olursa, hep birlikte yeni bir Windows 10 deneyimi yaşayabilmeniz için her zaman format özelliğine sahip olduğunuzu biliyorsunuz.
Windows 10 yavaş başlama ve yeniden başlama sorunu nasıl düzeltilir sizlere anlattık umarım faydalı olmuştur. Bir başka makalemiz olan Windows 10 Nasıl Sıfırlanır? makalemize de göz atabilirsiniz.