Windows 11 karanlık modu açma konusunu sizler için derliyoruz. Yıllar geçtikçe, nüfusun büyük bir kısmı cihazlarında Karanlık Mod’a geçiyor. Bazıları estetik olarak daha iyi olduğunu söylüyor, bazıları ise göze daha rahat geldiğini söylüyor. Windows, ilk olarak Windows 10’da Karanlık Mod özelliğini tanıttı.
Açıkça görüldüğü gibi, Karanlık Mod Windows 11’de de mevcuttur. Windows 11’de Karanlık Modu Ayarlar aracılığıyla nasıl etkinleştirebileceğiniz aşağıda açıklanmıştır.
Windows 11 Karanlık Modu Açma
Birkaç basit tıklamayla Ayarlar uygulaması aracılığıyla Karanlık Modu kolayca etkinleştirebilirsiniz.
- Başlat düğmesine tıklayın, Ayarlar simgesine tıklayın veya “Ayarlar” aratın ve açın.
- Ayarlar uygulamasının ana ekranındaki “Kişiselleştirme” sayfasına gidin.
- Ardından, sol kenar çubuğundan Renkler’e tıklayın.
- Renkler sayfasında, “Renginizi seçin” etiketli bir açılır menü göreceksiniz.
- Açılır menüden “Koyu” seçeneğine tıklayın.
- Alternatif olarak “Özel” seçeneğini de seçebilirsiniz. Bu seçenek, özellikle Windows öğeleri veya Uygulamalar için Karanlık Modu açma seçenekleri sunar.
Windows 11 Sistem Vurgu Rengini Değiştirme
Bir tema, kullanıcının beğenisine uyana kadar tema değildir. Favori renk modunuz açıkken temaya uygun bir vurgu rengi seçebilirsiniz!
- Ayarlar uygulamasını açın.
- Ayarlar uygulamasının ana ekranındaki “Kişiselleştirme” sayfasına gidin.
- Ardından, sol kenar çubuğundan Renkler’e tıklayın.
- Vurgulu renk seçeneklerini görüntülemek için aşağı kaydırın.
- Önceden tanımlanmış Windows renklerinden birini seçebilir veya RGB Seçici’den birini seçmek için Özel renk’e tıklayabilirsiniz.
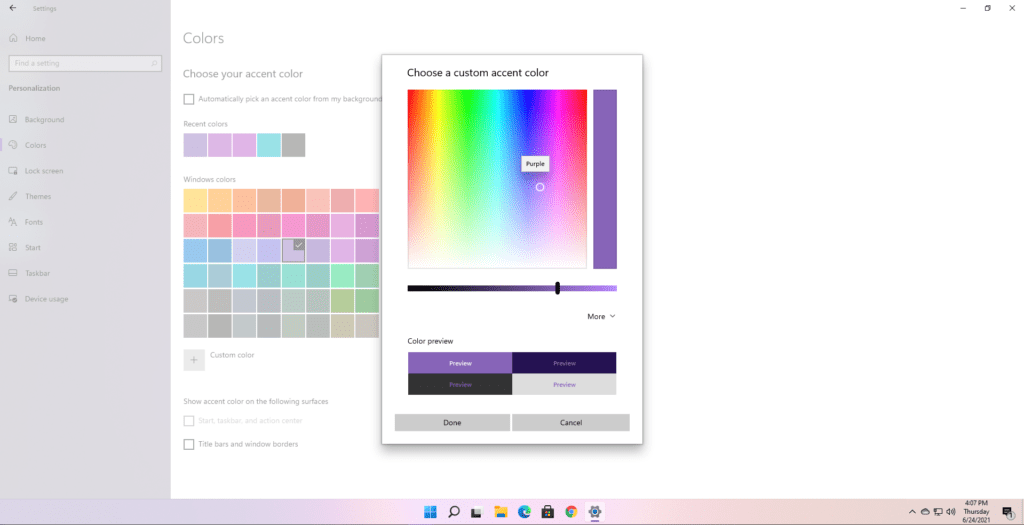
Windows 11 Karanlık Mod Nasıl Açılır?
İşte, Windows 11’de Karanlık Modu ve vurgu rengini başarıyla etkinleştirdiniz! Windows 11 Karanlık Modu Açma konusunu sizler için derledik umarım sizlere faydalı olmuştur. Bir başka makalemiz olan Windows 11’de Görev Çubuğu Boyutu Nasıl Değiştirilir? makalemize de göz atabilirsiniz.
