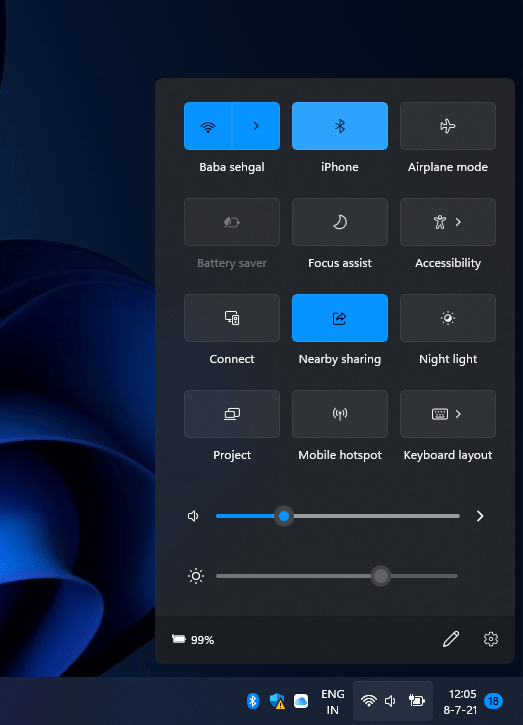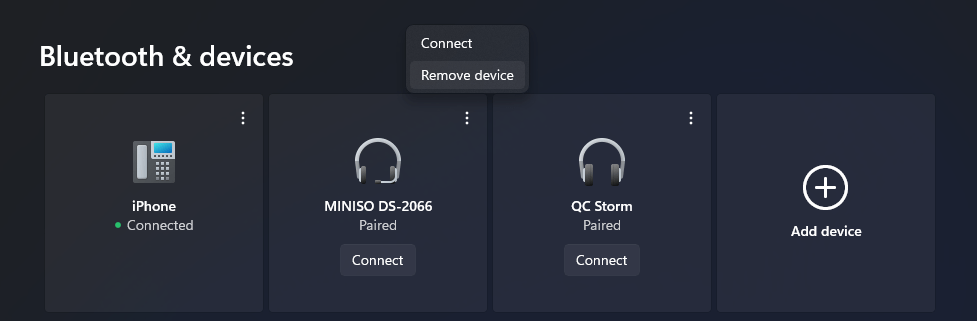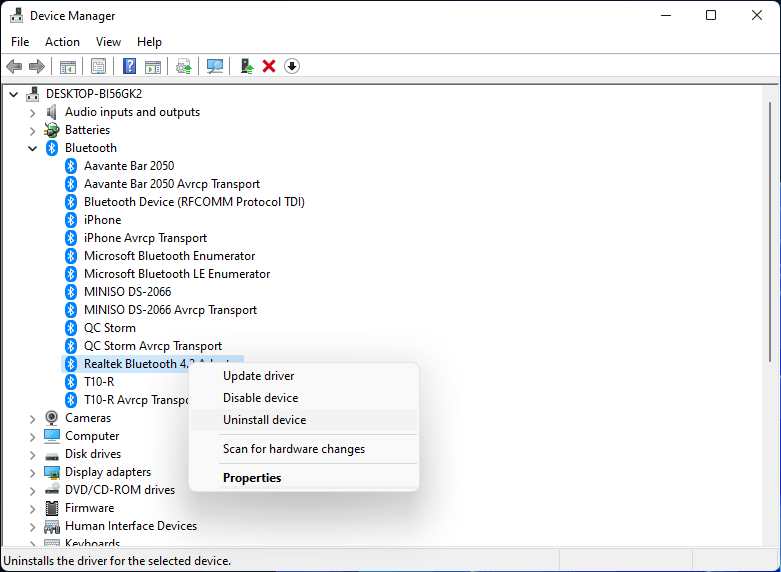Windows 11’de bluetooth nasıl etkinleştirilir? konusunu sizler için derliyoruz. Windows 11, Ayarlar uygulamasındaki hemen hemen her şey için yeni kullanıcı arayüzü değişiklikleriyle birlikte gelir. Liste, dosyaları paylaşmamıza ve cihazları kablosuz olarak bağlamamıza izin veren teknoloji olan Bluetooth’u da içeriyor. Bu yazımızda, Windows 11 cihazınızda Bluetooth nasıl açabileceğinizi ve Bluetooth ayarlarındaki yeni değişikliklerden bahsedelim.
Windows 11’de Bluetooth Nasıl Etkinleştirilir?
Windows 11 Bluetooth’u iki şekilde açabilirsiniz. İlki, Pil/Ses/WiFi simgelerine tıklayarak Hızlı Eylemler açılır menüsünden. Burada daha fazla ayar açmak için Bluetooth seçeneğine sağ tıklayabilirsiniz:
Bu özelliği Ayarlar > Bluetooth ve cihazlar bölümünden de etkinleştirebilirsiniz. Burada, Bluetooth seçeneğinin yanındaki geçiş düğmesine tıklayın:
Bu kadar. Artık favori kulaklıklarınızı veya fare, klavye vb. gibi çevre birimlerini bağlayabilirsiniz.
Windows 11’de bir Bluetooth cihazı nasıl eşleştirilir?
- Bluetooth ayarlarında Cihaz ekle düğmesine tıklayın.
- Gelen pencerede Bluetooth seçeneğine tıklayın.
- Listeden cihazınızı seçin, ardından eşleştirmeyi bitirmek için Bağlan’a tıklayın.
- Akıllı telefonunuzda veya ses cihazınızda (varsa) eşleştirme istemini kabul edin.
- Eşleştirme bittiğinde Bitti’ye tıklayın.
Windows 11’de bir Bluetooth cihazı nasıl kaldırılır?
Yeni Windows 11 kullanıcı arayüzü, Bluetooth ayarlarını kullanma şeklimizde bazı değişiklikler getiriyor. Örneğin, Windows 10’da bir cihazı silmek için o cihazın adına tıklamanız ve ardından Kaldır’a tıklamanız gerekir.
Windows 11’de, eşlenen her cihaz için üç noktalı bir menü seçeneği vardır. Cihazı PC’nizden kaldırmak için üzerine tıklayabilirsiniz.
Bluetooth Ayarlarındaki Değişiklikler: Windows 10 ve Windows 11
Ayrıca, Ayarlar uygulaması artık cihazların kulaklık mı yoksa başka bir şey mi olduğunu belirtmek için büyük küçük resimler gösteriyor. Microsoft’un kullandığı simgeler kümesini güncellemesi gerekse de, yine de bir iPhone’u sabit hat olarak kabul eder.
Daha fazla ayarı keşfetmek için Cihazlar seçeneğine tıklayabilirsiniz. Örneğin, yakınınızda uyumlu bir Bluetooth cihazı olduğunda eşleştirme isteğini otomatik olarak gösteren Hızlı Eşleştirme özelliğini etkinleştirebilirsiniz.
Burada, Windows’un ölçülü bağlantılar üzerinden aygıt sürücülerini indirmesini de engelleyebilirsiniz.
Windows 11 Bluetooth Çalışmıyor mu? İşte yapmanız gerekenler
Bluetooth radyosu en son Windows sürümüyle ilgili sorun çıkarırsa yapabileceğiniz birkaç şey vardır:
Güncellenmiş Windows 11 Bluetooth sürücülerini kontrol edin
Windows 10 gibi, Windows 11 de birçok aygıt sürücüsüyle önceden yüklenmiş olarak gelir ve bunları Windows Update aracılığıyla günceller.
Ayarlar > Windows Güncelleme > Gelişmiş Ayarlar > İsteğe Bağlı Güncellemeler > Sürücü Güncellemeleri’ne gidin. Bluetooth sürücünüzün yeni bir sürümü mevcutsa, onu orada bulacaksınız.
Bluetooth Sorun Giderici’yi çalıştırın
Windows 11 PC’nizde Bluetooth çalışmıyorsa, sorunları gidermek için yerleşik sorun gidericiyi de çalıştırabilirsiniz. Ayarlar > Sistem > Sorun Giderme > Diğer Sorun Giderici’ye gidin. Burada, listeden Bluetooth’a tıklayın ve adımları izleyin.
Bluetooth sürücülerinizi yeniden yükleyin
Yapabileceğiniz bir şey daha, bozuk sürücüleri silmek ve yeni bir başlangıç yapmaktır.
Bunu yapmak için Aygıt Yöneticisi’ni açın > Bluetooth bölümünü genişletin > bağdaştırıcınızın adına sağ tıklayın > Kaldır. Şimdi bilgisayarınızı yeniden başlatın ve Windows 11, bağdaştırıcınız için gerekli sürücüleri otomatik olarak yükleyecektir. Bir başka makalemiz olan Windows 11 Insider Preview’dan Windows 10’a Nasıl Geri Dönülür? makalemize de göz atabilirsiniz.